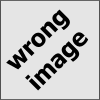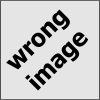САМОВАРчик
Компьютерный сервис в Омске Телефон: 8(3812) 50-66-88Вы не вошли.
- Темы: Активные | Без ответов
Объявление
Страницы 1
#1 Re: martialarts.org.ru » Ссылки на видеоролики - качать » 25.09.2008, 21:46:08
Теперь полный текст!!!
Взято отсюда: http://3-51.net.ru/showthread-t_12686.html
Не знаю была ли такая тема,но...
Заранее говорю что за все спасибо человечку с ником Эликастер который это все раследовал..за сим привожу как цитату все его посты с одного форума,может кому пригодиться все это.Поехали:
You Tube – Broadcast Yourself
Сейчас стал очень популярен сайт http://www.youtube.com
Многие люди присылают друг другу по мейлу ссылки на этот сайт (точнее на странички этого сайта). Там много видео (смешного, интересного, забавного), но скачать его нельзя (никак это видео не хочет сохраняться на локальном диске), можно только через браузер смотреть (при этом JavaScript ОБЯЗАТЕЛЬНО должен быть разрешен), так как представленные на сайте файлы имеют внутренний стримовый формат Macromedia Flash под названием FLV, который ну никак не просматривается стандартными плеерами типа WinAmp и Windows Media Player.
Задался я вопросом как это дело разрешить, полазил в Сети со этим вопросом. Вот кое-что нашел.
Сначала нам надо добыть ссылку для скачивания файла. Для этого запускаем ссылку на видео (которое и хотим скачать) в своём браузере. Когда загрузится и только начнет проигрываться (на черном экране плейера появится надпись LOADING…) нажимаем паузу.
(тут я приведу несколько вариантов):
- 1. Лезем в "Вид->Просмотр HTML кода". Открывается код, в нем ищем строку типа:
var fo = new FlashObject("/player.swf?video_id=BlGu0916zJM&l=62", "player", "470", "390", 7, "#FFFFFF");
Нам понадобится то, что после video_id= до закрывающихся кавычек, в данном случае это BlGu0916zJM&l=62
Берем адрес
http://youtube.com/get_video.php?l=165&video_id=
и добавляем то, что мы вырезали. Таким образом, получится:
http://youtube.com/get_video.php?l=1...Gu0916zJM&l=62
- 2. Лезем в "Вид->Просмотр HTML кода". Открывается код, в нем ищем строку типа:
var fo = new FlashObject("/player.swf?video_id=fahVBLNXpo4&l=479", "player", "470", "390", 7, "#FFFFFF");
Нам понадобится то, что после video_id= до закрывающихся кавычек, в данном случае это
fahVBLNXpo4&l=479
Берем адрес
http://youtube.com/get_video.php?l=...&video_id=
и добавляем то, что мы вырезали. Таким образом, получится:
http://youtube.com/get_video.php?l=....VBLNXpo4&l=479
вместо трёх точек надо вставить номерок, который в данном случае 479. И тогда получаем конечный результат - ссылку для скачивания:
http://youtube.com/get_video.php?l=4...VBLNXpo4&l=479
- 3. Лично мой вариант (совсем простой):
мне прислали ссылку
http://www.youtube.com/watch?v=UtSeS...0RAY%20VAUGHAN
отсюда я выделил
UtSeS5kL-mM&search=STEVIE%20RAY%20VAUGHAN
И вставил в
http://www3.youtube.com/get_video?video_id=
и получил готовую ссылку:
http://www3.youtube.com/get_video?vi...0RAY%20VAUGHAN
- 4. Тоже мой опыт (так раньше я делал):
Я запускал ссылку на видео в браузере и после загрузки я просматривал видео только в окне браузера. Дальше шёл в папку Temporary Internet Files и находил там файл с расширением .flv (его не трудно найти т.к. он один из самых больших по размеру, так, по крайней мере, оно есть у меня). Копировал этот готовый уже файл (уже скачивать здесь ничего не нужно) туда куда мне надо и воспроизвожу его соответствующим плейером.
Полученную ссылку вставляем в любую качалку/менеджер закачек (типа FlashGet, ReGet, Download Master и т.д.). Она это дело закачает под названием get_video (причём без расширения). Переименовываем так, как хотим, добавив расширение .flv
Только единственный недостаток, что там не поддерживается докачка, надо закачивать от начала и до конца иначе в следующий раз придется всё делать заново.
Что бы проигрывать flv файлы будет нужен flv проигрыватель. Вот например - бесплатный FLV Player размером чуть более 1 мегабайта. Скачать его можно здесь:
http://www.download.com/FLV-Player/3...-10505954.html
Ну, или если этот формат не устраивает можно скачать конвертер и перевести в нужный формат.
Качаем конвертор CinemaForge, устанавливаем, запускаем. В строке Input указываем наш get_video.flv, а в Output можете поменять формат (по умолчанию wmv, я изменил на avi). Жмём на кнопку Encode и ждём пару минут. Всё. Получившийся файл лежит в одной папке с оригиналом. Вот ссылка на этот конвертор:
http://www.mediaforge.com/cinemaforge/cinemaforge.exe
Программа хорошо работает, но есть одно большое «но». Требуется серийник. Я так и не нашёл
Вот ещё ссылка где поясняют как скачать потоковое видео:
http://dirty.ru/comments/79075
В дополнение к 3-ему,самому простому, варианту:
Что делать если у вас нет начальной ссылки, такую как я привёл в описании 3-его варианта (которую мне прислали). Для этого запускаем ссылку на видео (которое и хотим скачать) в своём браузере. Когда загрузится нажимаем паузу и смотрим вниз странички. Там, во второй половине страницы, ближе к середине, можно увидеть такую надпись:
Share Details // Help?
Video URL (Permalink): [и здесь, в маленьком окошке и будет та искомая ссылка]
Например, я попал на страничку
http://youtube.com/w/Boston-Audition...=idol%20boston
и стал загружать её. Только она начала загружаться жму на паузу и смотрю вниз странички. Там, вижу в маленьком окошке искомую ссылку:
http://www.youtube.com/watch?v=oqR7YRDfSyI
и как то описано в 3-ем варианте составляю ссылку для скачивания:
http://www3.youtube.com/get_video?video_id=oqR7YRDfSyI
Усё. Качаем!
Более-менее разобрался. Значится так, качал это видео:
http://www.youtube.com/watch?v=1NRUb...blues%20guitar
Guitar - Acoustic Slide - Erik Darzell (Guitar clip - acoustic slide clip based on Led Zeppelin's Traveling Riverside Blues) (время - 01:18, размер - 1.11Mb)
Не получилось мне надыбить ссылку для скачивания с помощью даунлоуд менеджера (программы для скачивания файлов, типа FlashGet, ReGet, Download Master и т.д.).
А нужна ли она?
Ведь всё равно, даже с нею закачивается в один поток/канал (не разбивается файл на несколько частей и каждая часть закачиваются) и докачка там не поддерживается. Так что в этом случае, что закачка с помощью даунлоуд менеджера, что закачка с помощью браузера - результат тот же самый (и по времени так же).
Поэтому с помощью браузера я скачал вышеозначенную станичку с тем видео. Теперь будучи неподключенным к Интернету (в офф-лайне) я могу просматривать это видео в окне браузера в автономном режиме. Видео-файл сохранен в кэше браузера, в папке Temporary Internet Files. Надо лишь его найти там и скопировать в другое место (например, сохранить/вставить на Рабочем столе).
Раньше я просто шёл в эту папку которая (у меня в Widows XP professional) находится по адресу C:\Documents and Settings\Admin\Local Settings\Temporary Internet Files\
Но в это раз я там его не увидел. Даже с помощью Поиска (Search) по слову flv (это расширение искомого файла) не получилось. Но файл-то там есть! Надо в адресную строку ввести адрес C:\Documents and Settings\Admin\Local Settings\Temporary Internet Files\Content.IE5 чтобы зайти в папку Content.IE5. Там можно увидеть несколько папок с именем из букв и цифр типа X827GEBF. В одной из них и найдется тот файл. Можно искать по размеру (в моём случае это был 1,1Mb.) или по имени (судя по адресу той странички имя должно быть 1NRUbNLONqM.flv или без расширения 1NRUbNLONqM), но легче всего воспользоваться Поиском (Search) по слову flv.
Нашёл файл, скопировал в другом месте. Усё! Либо смотрю с помощью соответствующего плейэра, либо конвертирую в другой более мне приемлимый формат. Теперь могу поделиться файлом со своими друзьями - что мне и нужно было!
Важно: я делал это с помощью Internet Explorer! Это также работает для различных надстроек к нему, например, Avant Browser, Maxthon, My IE и т.д.
Как это работает для Opera, Mozilla Firefox и других браузеров я не знаю (точнее я не знаю как вытащить закаченный файл из браузерского кэша (Cache). Если кто знает, прошу расскажите).
Кэш браузера Opera находится по адресу:
C:\Documents and Settings\Admin\Application Data\Opera\Opera\profile\cache4
или может так (в зависимости от версии браузера):
C:\Documents and Settings\Admin\Application Data\Opera\Opera 9 Beta\profile\cache4
Браузер Mozila Firefox "рассекречен" тоже:
Download videos from Youtube, Google, Metacafe, iFilm, Dailymotion... and other 60+ video sites ! And all embedded objects on a webpage (movies, mp3s, flash, quicktime, etc) ! Directly !
VideoDownloader 1.0
https://addons.mozilla.org/firefox/2390/
http://javimoya.com/blog/youtube_en.php
Загрузчик видеофайлов для Firefox
http://pda.computerra.ru/?action=article&id=266766
и ещё несколько обсуждений на эту тему:
http://www.reply.lv/index.php?topic=16578.new
http://russian-hockey.ru/forum/viewt...c93 c853860c1
MPlayer
http://www.martijndevisser.com/blog/...player-updated
Riva FLV Player 1
http://www.download.com/Riva-FLV-Pla...ml?tag=lst-0-2
Тем, кто хочет перевести .flv файлы в удобоваримый формат и смотреть через ДВД плеер.
Качайте быстрее...
Total Video Converter v2.52
http://www.hemenpaylas.com/download/120773/TVC.exe.html
Смотреть FLV можно одним из 2х способов
1) http://www.dimonius.ru/1/FLVPlayer.zip
FLV Player (1.1 Mb). Плюсы - ставится и сразу работает. Минусы - многие видюшки не может перемотать, нет зума проигрывания (а FLV в большинстве своем 320х200 - а тут на весь экран не развернешь), некоторые играет без звука.
2) ftp://soft:soft@dimonius.homeip.net/...lease%20Unicod...
FLV Splitter (332 Kb), (после скачивания запихнуть в C:\WINDOWS\system32 и выполнить "пуск" - "выполнить" - "regsvr32 FLVSplitter.ax" чтобы зарегистрировать его в системе) и ftp://soft:soft@dimonius.homeip.net/...16-rev2546.exe FFDShow (4.1 Mb). После установки зайти в опции декодера -> Кодеки -> "FLV1" и поставить там "libavcodec". В итоге Media Player Classic (есть в кодекпаках, есть в QuickTimeAlternative и RealMedia Alternative - позволяющике играть qt и rm файлы в обычном удобном плеере, а не глючных, тормозных и не удобных RealPlayer One и QuickTime), и часть других плееров будут играть их как обычные видео файлы. Минусы - надо поставить кодек, плюсы - все остальное. Ресайз, перемотка, возможность применять файльры из FFDShow во время проигрывания для увеличения качества проигрывания и тд и тп. Плюс в FFDShow находятся хорошие компрессоры и декомпрессооры других форматов, и прочие вкусности
К сожалению сейчас изредка попадаются видео, которые FFDShow не проигрываются -проблема видимо в сплиттере. Пока новый сплиттер я не видел, но думаю, что ребята его поправят.
(с)
надеюсь комунибудь это пригодиться)
#2 Афина: Системы на базе Windows XP » Часть 2. Установка и настройка Windows XP для создания образа-эталона » 05.11.2008, 15:31:14
- ktokto
- Ответов: 15
Алгоритм установки АФИНА 1.3.5
УСТАНОВКА
Важно: не отступать от алгоритма, т.к. для каждой мелочи - своя очередь, а если "скакать" - обязательно что нибудь пропустите.
1. Разбить HDD на 10%[и более] системный (C) активный + остальное (D) логический, для данных - оба NTFS (C: делать не меньше 20ГБ)
Запуститься в "полном" режиме, выбрать Ручной режим интерфейса (нижний)
Создать диск C: - Тип - основной. Задать размер (10-20% от диска) и файловую систему NTFS.
Затем на нём щелкнуть правой кнопкой мышки и в появившемся контекстном меню выбрать Дополнительно - Сделать активным.
Создать диск D: - Тип - логический...
(При создании новой АФИНЫ достаточно просто отформатировать диск C: запустившись в DiskDirector)
DiskDirector10 не всегда может увидеть HDD на новых чипсетах, поэтому пользуйтесь TrueImage 2009/2011 - пункт Утилиты\Добавление нового диска, выберите диск, далее (предупредит что все разделы будут удалены - пусть, данные же вы сохранили предварительно?), он станет "не занято" - тут по нему кликайте правой кнопкой, создать раздел, сделайте его 10% или более от HDD, он должен быть Основной, поставьте галку "Пометить как активный", Принять, затем на оставшемся свободном месте ниже - опять создать новый раздел (тут он уже сам выберет оставшееся свободное место и тип раздела- Логический, просто нажмите Принять. Далее. Приступить. Теперь можно выйти из Acronis и перезагрузив, приступить к установке Windows
2. Перезапускаем ПК и устанавливаем Windows
В текстовом режиме установки выбрать первый раздел, оставить текущую файловую систему без изменений (или быстрое форматирование NTFS).
3. В графическом режиме, при установке с Athena.CD (с обычного дистрибутивного CD от MS многое ещё не настроено и не входит в дистрибутив, поэтому будет больше действий. Ставьте с Athena.СD):
Окно Язык и региональные стандарты. Нажать нижнюю кнопку "Настроить" - в открывшемся окне "языки и службы текстового ввода" внизу нажать кнопку "Параметры клавиатуры..."
В открывшемся окошке "Дополнительные параметры клавиатуры" Курсор уже будет стоять на "Переключение между языками ввода". Надо нажать кнопку "Смена сочетания клавиш", выбрать CTRL вместо ALT и нажать OK, OK, OK, Далее
Окно Настройка принадлежности программ. Ничего не менять. Далее
Окно Имя компьютера и пароль администратора. Ничего не менять. Далее
Окно Настройка времени и даты. Выбрать Часовой пояс GMT+6 Омск,Новосибирск,Алма-ата (если делаете кому то конечный ПК в Москве - выберите соответствующий часовой пояс)
Окно Сетевые параметры. Ничего не менять. Далее
Окно Рабочая группа или домен. Ничего не менять. Далее
Ждать окончания графического режима установки.
После перезапуска Windows предложит определить разрешение монитора - нажать Да, затем подтвердить (15 секунд отсчёт).
Потом будет приветствие Микрософт - жмём Далее, Отложить это действие, далее, Выберите способ подключения к интернету - пропустить, Нет, как нибудь в другой раз, далее, Готово.
Если разрешение ещё не оптимизировано, при первом запуске в "трее" появится красный крестик в круге "Параметры экрана". Windows предложит настроить параметры разрешения, выбрать Да, пойдёт отсчёт времени - снова Да. Установится разрешение 800х600, исправить на 1024х768 (позже).
Если не появится - самостоятельно выставить 1024х768 или больше.
Иногда часовой пояс сбивается на +4 Кабул (или +3-Москва) - поэтому сразу после установки необходимо его проверить, и проверить соответствует ли Время, если смените часовой пояс!
4. После полной установки Windows следует перейти в папку updateXP_xx.xx.xxxx на компакт-диске или на флешке (или в спец-папке на эталонном ПК) и установить пронумерованные дополнения (когда делаем эталон - устанавливаем не все по порядку, а только необходимые, перечисленные ниже потому что остальные будем устанавливать при внедрении эталона на конечный ПК, чтобы можно было всегда использовать самую последнюю сборку обновлений) то есть если ставите на конечный ПК - ставьте все обновления по порядку:
1) IE 8
...\updateXP_xx.xx.xxxx\06ie8.cmd
Закрыть IE если он открыт! Установить его, затем обязательно перезапустить (были случаи, когда патчи не ставились если не перезапустить). (Заплатки для IE 8 идут в составе отдельного большого командного файла (то же и для WMP), его не ставим при создании эталона, а при установке на конечный ПК - ставим все по порядку).
2) Windows Media Player 11
...\updateXP_xx.xx.xxxx\08wm11.cmd
Сперва начнёт устанавливаться плеер - надо нажать "проверить", потом "принимаю", затем выбрать тип настройки "быстрая(рекомендуется)", нажать Готово.
Потом свернуть Медиаплеер, выскочит окно-напоминалка про возможность его работы в свёрнутом режиме - отметить галкой "больше не показывать".
3) Ещё я устанавливаю UDF 2.5 от 4.14.2006 (1.0.0.3) фирмы Toshiba на этом этапе. Этот драйвер даёт поддержку оптических дисков формата UDF, в том числе BluRay.
- Правой кнопкой мышки на фалйе ..\_udf\udf2.5 Driver 4.14.2006 1.0.0.3\thdudf.inf - и выбрать пункт "Установить"
После установки IE, WMP и UDF-драйвера, компьютер перезапустить!
НАСТРОЙКА
Проверьте что файл подкачки определяется системой (на всех разделах, или включен только на первом).
Настройка пользователя:
На "Мой компьютер" нажать контекстное меню - Управление, там - Локальные пользователи - пользователи. Выбрать User и нажать enter. Отметить галкой "Срок действия пароля не ограничен" (он итак выставлен 65000 дней, но всё же...).
Настройка файла подкачки:
На "Мой компьютер" нажать контекстное меню - свойства - дополнительно - Раздел быстродействие - Параметры - Дополнительно - Виртуальная память - Изменить - Выбрать вариант "Размер по выбору системы" - Задать - OK - OK - OK - OK - Перезагрузить.
Проверить что часовой пояс стоит (GMT+6)Омск, Новосибирск, Алматы (для Омска, для других городов - соответствующие)
Проверить что время соответствует настоящему
Разрешение монитора сделать 1024х768px. (при настройке эталона, иначе - родное часто нельзя ещё выбрать, поэтому позже, после установки драйвера - установить родное).
Если делается Эталон Афины - контроллеры НЖМД сделать стандартными:
Управление моим компьютером -> диспетчер устройств-> IDE ATA/ATAPI контроллеры. Нажать правой кнопкой мыши на контроллер и в контекстном меню выбрать обновить драйвер и установить их как стандартные устройства. Перезагрузить. На компьютере TEST обычно и так контроллеры стандартные после установки (до установки драйверов MB).
Если ставим на конечный ПК - можно устанавливать драйвера устройств.
Настройка интерфейса:
Центр обеспечения безопасности
В "трее" (рядом с часами) кликнуть красный щит - "центр обеспечения безопасности". В нём с левого боку нижний пункт: "Изменить способ оповещений Центром обеспечения безопасности". И там убрать все галочки. Ок.
Потом посередине - "Защита от вирусов". Нажать кнопку "рекомендации" - поставить галку я самостоятельно устанавливаю и слежу за антивирусом. После этого сей пункт должен стать желтым.
Теперь листаем в самый низ и кликаем "Брандмауер Windows". переходим на закладку "Исключения" и добавляем 2 галочки - напротив "Дистанционное управление рабочим столом" и "Общий доступ к файлам и принтерам". "Удалённый помощник" уже должна стоять галка. Ок. Закрываем центр обеспечения безопасности.
+в свойствах "Мой Компьютер" надо включить проверить что включены галки "дист.упр. раб.столом" и разрешить "получать удалённую помощь", "Выбрать удалённых пользователей" - добавить Admin. Закрыть.
Настроить Диспетчер задач
Нажать ctrl+shift+esc - появится Диспетчер задач Windows. Надо перейти в закладку "процессы" и там в меню выбрать Вид/выбрать столбцы. Добавить следует:
Идентиф. процесса
Загрузка ЦП
Время ЦП
Память - использование
Имя пользователя
Объём виртуальной памяти
Базовый приоритет
+поставить галку "отображать процессы других пользователей"
Затем в меню "Параметры" убрать галку "Поверх остальных окон".
Потом - расширить окно Диспетчера так, чтобы все столбцы было видно.
На вкладке "Быстродействие" включить "Вывод времени ядра"
На закладке "Сеть" с меню Вид/выбрать столбцы. Сейчас надо просто сделать, а увидеть можно будет когда сетевая карта будет установлена:
Использование сети
Скорость линии
Состояние
Отправлено байт
Получено байт
Байт
Отключение напоминания о неиспользуемых ярлыках:
Кликните на рабочем столе правой кнопкой, Свойства, закладка "Рабочий стол" - кликните кнопку "Настройка рабочего стола", снимите галку "Выполнять очистку рабочего стола каждые 60 дней".
Настройка меню "Пуск" и панели задач:
На панели задач нажимаем правой кнопкой мышки, в появившемся контекстном меню кликаем "Свойства". Там помечаем галку "Отображать панель быстрого запуска".
Переходим на закладку Меню "Пуск" (наверху). Потом тыкаем кнопку "Настроить".
Тыкаем кнопку Очистить список. кроме того если никто не пользуется Outlook Express - убрать галку с "Электронная почта" внизу (а большинство пользователей Афины и не пользуются, т.к. в наборе есть Thunderbird) - поэтому убираем.
затем переходим в закладку "Дополнительно":
НЕ убираем галку Раскрывать меню при наведении и задержке указателя
ниже, Элементы меню Пуск: ставим галки - Меню "Избранное", ОК, ОК
Из панели быстрого запуска убираем IE и WMP, и копируем (а не переносим) туда ярлык на калькулятор (для этого надо в главном меню\программы\стандартные на ярлыке калькулятора нажать правую кнопку мыши и не отпуская перетащить его на панель быстрого запуска, и там, когда появится разрешающий курсор, отпустить и выбрать "копировать").
Картинку пользователя надо выбирать машинку
Картинку Админа сделать снежинкой (для этого придётся пере-зайти под ним, ЗАТЕМ СНОВА вернуться в User и продолжить настройку интерфейса)
Выравниваем колонки в окнах Мой компьютер и Панель управления, Принтеры
Открыть Мой компьютер. В Полях Имя, Тип, Свободный объём - должны быть полностью видны содержащиеся там диски (расширить соответственно).
Открыть Панель управления, там отодвинуть колонку "Комментарий", так, чтобы имена всех были комфортно видны (и саму колонку комментарий расширить)
Открыть "Принтеры и факсы", столбец Имя расширить примерна в 2 раза, Комментарий - сузить в 2 раза
Изменяем структуру папок меню "Пуск"
Не забудьте что часть ярлыков находится в общем для всех меню "Пуск": C:\Documents and Settings\All Users\Главное меню\Программы,
а другая часть - у каждого пользователя - своя, и у пользователя user находится тут - C:\Documents and Settings\user\Главное меню\Программы
Мы будем делать так, чтобы у всех было единое главное меню - поэтому всё кроме папок Автозагрузка и Стандартные - переносим в All Users\...
если используется простой общий доступ то права наследуются, иначе - придётся раздавать их насильно. Поэтому перед изменениями включите простой общий доступ к файлам в Проводник\Сервис\свойства-папки (обычно он уже включен после установки Windows).
На будущее - при установке других программ - проверяем чтобы они располагались, во первых в структуре новых папок (утилиты - в утилиты, графические программы - в папку Графика и т.п.). А во вторых - чтобы они были доступны всем пользователям, а не только тому, из под которого производилась установка программы - для этого надо перенести ярлыки вызова программы в All Users\... и проверить что права на вызов тоже наследовались (если не используется простой общий доступ к файлам) - иначе может возникнуть ситуация, когда другие пользователи (не администраторы) видят этот ярлык но не имеют права его вызвать.
кстати на перенесённые из папки user программы тоже надо проверить права (если не включен простой общий доступ к файлам, поэтому мы сперва его включаем, а после окончания настройки. если необходимо - выключаем.)
И еще - старайтесь сразу удалять те ярлыки, которыми никто не будет пользоваться (например когда ставится программа и только один ярлык её вызывает, а остальные - справка, файлы помощи и т.п. - их надо удалить а программу поместить куда следует в нашу стандартную структуру.
А теперь - настроим интерфейс у одного пользователя, чтобы потом из него сделать Default User и у остальных вновь созданных пользователей интерфейс будет наследоваться.
В папке All users/Главное меню удалить ярлык "Выбор программ по умолчанию".
Не показывать в меню пуск "Поиск" и "справка и поддержка"
Создать группы Утилиты, Графика, Мультимедиа, Интернет, папку Офис не создавать (т.к. будет от Libre/MS Office после установки соответствующего офисного пакета).
-ярлык Paint.NET перетащить в графику (при установке новой версии paint.net снова создаст ярлык не в папке Графика).
+ярлыки Windows Messenger, и IE,OE (из подпапок user, т.к. в all users их нету) - в Интернет,
+в папке user "Удаленый помошник" перетащить в all users\..\утилиты,
+"windows media player" в папке user перетащить в all users\..\мультимедиа
Один раз вызвать windows media player и свернуть его. Вылезет окно про свёрнутый режим - пометьте галочку "Больше не показывать это сообщение" - если не делали этого при установке
+"windows movie maker" в папке all users\ перетащить в мультимедиа
Пуск/Избранное - вызвать контекстное меню и там - проводник. Стереть всё что там есть и скопировать с флешки правильное содержимое папки Избранное - это делается ком.файлом ...\install\закладки ie\закладки_ie.bat, после чего надо вручную скопировать папку Ссылки (она же Панель избранного) туда же..
Еще надо создать на D:\ папку nabor и туда скопировать Прочти меня (а так же ярлык на рабочий стол, ссылающийся на этот текст) - это делается еще одним ком.файлом ...\install\Прочти меня - Athena1.bat, затем появившиеся 2 ярлыка расположите аккуратно рядом с корзиной.
При первом запуске IE может открыться мастер новых подключений, надо отказаться и его закрыть, а потом снова запустить IE это про 6-ю версию, в поздних не повторялось.
Вызвать Internet Explorer, при этом надо быть подключенным к интернету, первый появится окно"Вас приветствует IE8..." - внизу нажать Далее. Выбрать "Нет, не включать(рек.сайты)", далее, "Использовать стандартные параметры". Готово.
После этого IE попробует перейти на сайт настроек (вот тут то и надо быть подключенным к интернету).
Откроется страница, выбираем "настройка дополнениями на свой вкус". там слева выбираем "Поиск" и добавляем поисковых агентов гугла(google search suggestions) и яндекса. Яндекса сделать поставщиком поиска по умолчанию (Свойства обозревателя/Программы/надстройки - там поиск, и там яндекс выбрать "По умолчанию").
Затем выбрать Ускорители, Найти другие ускорители, поставить Promt Translator (translate.ru) - галку использовать по умолчанию поставить,
с панели удалить messenger, справка, читать почту. На панели в контекстном меню убрать галку "строка меню". Значки итак уже мелкие.
Ещё перейти на samovarchik.info, залогиниться. на запрос сохранять ли пароль - ответить нет, а на передачу сведений в интернет - Да.
Еще поставить Голосовой и видеочат Google (GoogleVoiceAndVideoSetup.exe), залогиниться на gmail и появится предложение установить надстройку Google Talk Plugin Video Accelerator (Выполнить), и Google Talk ActiveX Plugin (Выполнить).
Затем попробовать чтото скачать, и отметить галку "Закрыть диалоговое окно после завершения загрузки".
Еще бы автозаполнение отключить (для этого я иду в админ-панель. заполняю несколько полей в закладке Users и нажимаю отправить - тут же предлагается включить автозаполнение, я нажимаю НЕТ).
Еще залезть в Сервис\Свойства обозревателя, там в вкладке Дополнительно - снять галки с "использовать плавную прокрутку" и "Всегда использовать ClearType для HTML".
Ещё в Сервис\Свойства обозревателя, вкладка Дополнительно - пометить галочками 2 пункта:
- Разрешать запуск активного содержимого компакт-дисков на моём компьютере
- Разрешать запуск активного содержимого моём компьютере (это, например чтобы можно было смотреть swf-файлы просто нажав на них)
Затем во вкладке "Общие" - История просмотра - удалить - удалить всё.
После этого переделать Default User (переделаем после того как полностью закончим настройку). Теперь IE будет запускаться с пустой страницы, а не ломиться в интернет при запуске у каждого нового пользователя.
Вызвать Messenger, в меню Сервис/Параметры, вкладка Настройка - убрать верхнюю галку "Запускать Windows Messenger при загрузке Windows", ОК, меню Файл - закрыть, и потом в трее - выход. Удалить его недавних программ Меню ПУСК (не из "Все программы").
Теперь в меню "Пуск" на ярлыке "Мой компьютер" вызываем контекстное меню и кликаем свойства. на вкладке Имя компьютера следует ввести нужные параметры (для внедрения в сеть организации или домашнюю сеть - важно):
в эталоне Афины задать IP 192.168.3.13 / имя пк: MILK / группа: Samovar
Переходим во вкладку "Дополнительно":
верхняя кнопка Параметры (быстродействие) - Если компьютер слабый, там можно нажать "обеспечить наилучшее быстродействие", но оставьте "Использование стилей отображения для окон и кнопок" и "Использование типичных задач для папок", и еще для LCD-мониторов следует оставить галку "Сглаживать неровности экранных шрифтов".
Для обычных ПК не следует отключать все "украшательства" интерфейса. А для Корпоративных - отключить!
Теперь нажимаем нижнюю кнопку "Параметры", там убрать галку с "Выполнить автоматическую перезагрузку".
"Отчёт об ошибках" - проверить, но он и так отключен (если ставилось с диска Athena.CD - уже отключён).
7-Zip
(скачать: http://7-zip.org.ua/ru )
7-zip ставить на эталонную систему: ..\install\1arc\7z920.exe
теперь из Пуск\Все программы\7-Zip\7Zip File Manager ярлык перетащить в Утилиты, а папку 7-Zip стереть с ярлыком на файл помощи. (это всё происходит в рамках All Users)
запускаем ярлык 7Zip File Manager, идём в меню Сервис, настройки. Вкладка Система - Выделить всё (отмечает все типы архивов), Вкладка "Настройки" - отметить все галочки Кроме "открывать одним щелчком". Ок.
+пробуем добавить что нибудь в архив, и в настройках выбираем формат архива - ZIP (сперва стоит 7z) - ОК, потом можно отменить - ZIP запомнен теперь он будет использоваться по умолчанию. можно выходить.
Unlocker 1.9.1
- снять галки: Проверить наличие обновлений, QuickStores bar, QuickStores shortcuts, ярлык в меню "Отправить"
- После установки, на Ассистенте (в трее) убрать автозапуск, кликнуть "Скрыть значек"
- Папку переместить в ..\All Users\... в меню Пуск (чтобы она была у всех пользователей ПК).
про него подробнее: http://ru.wikipedia.org/wiki/Unlocker
FAR Manager 3
Far ставить на эталонную систему: флешка:\install\2shell\far\Far30b3258.x86.20130320.msi
Next, "i accept...", next, install for all users of this machine, next, путь C:\Program Files\Far Manager\, next, в дереве Addons - выбрать все, Languages/Russian, Shortcuts - Programs, Integration - выбрать все, Plugina - Все, next, Finish.
распаковать FarColorer_far2_x86_1.0.2.6.7z и получившуюся папку Colorer скопировать в c:\program files\far2\plugins
3-й Far уже включает в себя Colorer
Ярлык на C:\Program Files\Far\far.exe сделать и поместить его в All users\Программы\Утилиты\ - установщик сам уже добавил.
Запустить по очереди два reg-файла: FarSave1.reg и FarSave2.reg - не работает для 3-й версии (?)
В меню (F9) "ПАРАМЕТРЫ" - настроить:
+ Languages - выбрать Russian, Russian
+ системные параметры: снимать RO-атрибут при копировании с CD, автозапись конфигурации
настройки панели: показывать свободное место, показывать полосу прокрутки
настройки интерфейса: показывать общий индикатор копирования, удаления, Инфорамацию о копировании
настройки диалогов: отключить "автозавершение в строках ввода"
Подтверждения - убрать галку с "Выход"
для обоих полос - вид - широкий (Lctrl-4)
+ параметры плагинов\Просмотр сети\ показывать скрытые общие ресурсы - включить
- переделать Default user - чтобы фар стал таким у ВСЕХ (после окончания настройки итак переделаем).
Перед выходом выбрать в обоих панелях корень диска D: (Запомнится) - и так переносить Default User (а ещё добавить ярлык Far в часто запускаемые программы меню Пуск).
RocketDock
Перед установкой необходимо распаковать с флешки nabor.zip на d:\ (получится D:\nabor)
запустить RocketDock-v.1.3.5.exe
Язык установки - русский. Далее, согласиться, далее, далее, далее, Установить. Завершить.
ярлык Пуск/Все прораммы/RocketDock/RocketDock переместить в Утилиты а папку программы и остальные ярлыки - удалить.
Запустить RocketDock. Нажать Настройки панели.
Общие:
Язык - выбрать русский
+Запускать панель при старте системы
-НЕ Надо сохранять настройки в файле settings.ini - иначе для всех пользователей они будут едиными и изменения у одного тоже отразятся на всех!
-НЕ Надо помещать минимизированные окна приложений в панель
+Активировать запущенное приложение вместо запуска нового
Пока значки не расставлены - не надо их закреплять.
Значки:
Первоначальный размер значка - 18px
Увеличение "Пузырем"
Увеличение размера... - 35px
Количество соседних.. - 2
Положение:
Слева
Стиль - Milk2
Степень непрозрачности - 60%
Непрозрачность обводки - 80%
Затем убрать с панели все ярлыки, и поместить туда по группам (т.е. программы схожих направлений - рядом) - те программы, что есть в НАБОРЕ
после того как разместите значки - надо на панели вызвать контекстное меню правой кнопкой мышки и пометить галку "Автоматически прятать панель".
[size=1.2]Теперь надо расставить значки nabor - в RocketDock, сверху вниз:[/size]
qip (2012, если надо, пользователь заменит на infium сам)
SkypePortable
ThunderbirdPortable
FirefoxPortable
GoogleChromePortable
Opera
utorrent
TrueCrypt
recuva
FoxitReaderPortable
WinDjView
LibreOfficeWriterPortable
LibreOfficeCalcPortable
Dicto
InkscapePortable
GIMPPortable
IrfanViewPortable
xnviewPortable
AIMP3.exe
AudacityPortable
SoundRec
freacPortable
KMPlayer
VLCPortable
VirtualDubPortable
------разделитель-----
cdbxpp.exe
BurnAware.exe
после настройки ветвь реестра HKEY_CURRENT_USER\Software\RocketDock экспортировать в файл восстановитьRD.reg, который поместить в папку ..\install\ и создать там командный файл восстановитьRD.bat, со следующми содержанием:
copy "восстановитьRD.reg" "D:\nabor\восстановитьRD.reg"Это необходимо чтобы пользователь мог восстановить ярлыки в случае сбоя.
Для восстановления быстрее будет выйти после настройки из RocketDock (не трогая ярлыки) и выполнить восстановитьRD.reg - а потом снова запустить RocketDock - ярлыки сразу станут такими как надо.
Pingya, Trya и deltemp
Чтобы пользователи могли тестировать соединение с интернетом одним кликом и очищать временные файлы, вызовите файл copy-trya-pingya-deltemp.bat например отсюда ..\SMV\smv.h\
Первичные файловые ассоциации
В старых версиях АФИНЫ набор работал стабильно но многими программами из него не пользовались потому что люди не умеют ассоциировать программы расширениям файлов вручную, а при нажатии на, скажем файл PDF, система не знает что есть на диске D: программа для просмотра этих типов файлов, и не запускает ничего, или спрашивает чем открыть.
Теперь на флешке есть папка: ..\типы файлов\, в которой хранятся образцы основных часто используемых файлов (со временем она будет пополняться в соответствии с запросами пользователей).
_adobeRAW.dng - ассоциировать с IrfanView
_canon.CR2 - ассоциировать с IrfanView
_nikon.nef - ассоциировать с IrfanView
3gp_some_mult.3gp - и с km (уже, т.к. km-установлен в систему) и с VLC
audacity-project_file.aup - с AudacityPortable
avi-открыть альт.пл.KM-VLC остав.асс.WM.avi - не ассоциировать, а просто открыть VLC и KM-плеером (чтобы они запомнились в меню "Открыть с помощью..."
djvu--Windjvu.djvu - ассоцировать с D:\nabor\of\WinDjView\WinDjView-0.5.exe
epub-Alreader -Gamliet-prints_datskii-pier-B-Pastie-Uil-iam_Shiek.epub
fb2-Alreader -Gamliet, prints datskii (pier. B. Pastie - Uil'iam Shiekspir.fb2 - оба ассоциировать с D:\nabor\of\ALreader2
flv- 480p -FLVPlay.flv - и с km (уже, т.к. km-установлен в систему) и с VLC
gif--с стдпросм.gif - открывается IE, а надо открыть стандартным просмотрщиком изображений и факсов (и отметить галочку - всегда открывать этой программой).
jpeg и jpg - стандатртный просмотрщик изображений и факсов (+Irfanview +XNView)
m2ts_BDMV_Stream_00013.m2ts - и с km и с VLC
mkv-открыть альт.пл.KM-VLC остав.асс.WM.mkv - как AVI - по умолчанию WM, (еще не установлен кодек, открыть медиаплеером и проассоциировать, не смотря на ругань, затем открыть VLC и KM, но не ассоциировать).
mp3-открыть AIMP остав.асс.WM.mp3 - открыть AIMP2, но оставить ассоциацию с WMP
mp4-1080p откр.km.mp4 - и с km (уже, т.к. km-установлен в систему) и с VLC
odg-ooDraw-рисунок.odg - проассоциировать с d:\nabor\of\oo_portable\OpenOfficeDrawPortable.exe
ODP-ooImpress-презент.odp - проассоциировать с d:\nabor\of\oo_portable\OpenOfficeImpressPortable.exe
ods-ooCalc-spreadsheet.ods - проассоциировать с d:\nabor\of\oo_portable\OpenOfficeCalcPortable.exe
odt-ooWriter-text.odt - проассоциировать с d:\nabor\of\oo_portable\OpenOfficeWriterPortable.exe
- это всё теперь в LibreOffice открывать!
ogg-открыть AIMP.ogg - ассоциировать с AIMP (уже, т.к. aimp установлен в систему)
pdb-Alreader.pdb - с ALreader
pdf--foxit.pdf - Foxit PDF Reader (в -0 версии системы, в 1-й уже ассоц. с уставноленным не-портабельным FoxIt)
png - стд. просмотрщик изображений и факсов (+Irfanview +XNview)
rtf - LibreOfficeWriter
svg-inkscape.svg - Inkscape Portable
swf--ie.swf - проассоциировать с IE
Video_TS.ifo - и с km (ещё не ассоц) и с VLC
VTS_01_1.VOB - и с km (уже, т.к. km-установлен в систему) и с VLC
сейчас бывает мало просто обновить архив, т.к. некоторые программы надо ставить по пути D:\Nabor\... и они ассоциируются с файлами, вносят свои библиотеки (хоть и минимально):
- KMPlayer - ставить, он ассоциируется с медиа-файлами (поэтому ставить ДО aimp)
- Aimp (3) - ассоциируется с музыкальными файлами
- AudacityPortable - ассоциируется с типом файлов aup
- DVD Styler
- Fre:ac (ставит mp3-Encoding lib)
- uTorrent - задаёт правила в брендмауере Windows
- VLC - только при первом запуске после уст. можно снять галку "обновляться"
- WinDjView - ассоц. с файлами djvu
- для скайпа добавиьт в hosts строку "127.0.0.1 download.skype.com"/ Ещё мжно в реестре отрубить superserver- BurnAwareFree тоже лучше установить
Затем, хорошо бы просто по 1 разу запустить по очереди все программы из Nabor и закрыть.
Переделка DEFAULT USER
Если внедряете эталон обратите внимание на пункт 15 статьи по внедрению.
Очистить "Недавние документы", Не чистить список недавно используемых программ в меню "Пуск" (пусть там будут Far2, WMPlayer, блокнот, Paint, 7zip), Очистить корзину, и папку C:\Documents and Settings\User\Local Settings\Temp
В far-e очистить историю папок (Alt+F12, del, очистить) и историю открытых файлов (Alt+F11, del, очистить)
помните, если используется BGinfo, у пользователя, из которого будете делать Default User, сперва сделайте фон серым, без картинки. Затем разлогинивайтесь и... - не ставить bginfo в эталон.
Перезапуститься в безопасном режиме, зайти Admin. Вызвать Far Manager. Стереть содержимое папки C:\Documents and Settings\Default User и скопировать содержимое C:\Documents and Settings\User
Затем выйти из системы и зайти User. Стереть папку Admin. Перезапуститься в нормальном режиме, выйти User и Зайти Admin - чтобы его профиль создался снова, скопировавшись уже из правильного Default User.
Сразу же после этого необходимо проверить, отключёно ли в Панели управления\Java обновление JRE: вкладка Update - снимите галку "Check Updates automatically" и "never check", OK. Так делать у всех пользователей с правами администртора, которых переделывали Def.User (пока не установлена JRE вы не сможете этого сделать).
0 - До офиса сделать снимок системы - если это эталон! (назвать с -0-,
1 - а версию с не портабельным FoxIt-Reader (чтобы в браузерах открывались PDF-ки) - именовать c -1-.
2 - После - поставить офис или MS или OpenOffice, в зависимости от того что надо для эталона, именовать такой снимок в -2-
Перед созданием образа стирать Recycled и System Volume Information на всех дисках - это в TrueImage делается.
Итак, теперь можно снять снимок (назвать с -0-).
Установка FoxIt
Запустить установку, Next, I acept..., next, C:\Program Files\Foxit Software\Foxit Reader, next,
Full Installation (обе галки: и Shell Extentions, и Add-on for Mozilla Firefox, Opera, Safari, and Chrome), next, 3 галки:
- Add an icon to the Start Menu
- Set Foxit Reader as default PDF Viewer
- Show PDF files in browsers
next, галку Safe mode не снимать, next, обе галки снять (отказаться от toolbar), install, install.
Запустить, Classic toolbar mode, потом меню Help, check for updates, выбрать Eastern Asian Language Support- ADD, next - скачается дополнение и поставится, OK.
выйти.меню Вид, снять галку "Реклама"
Запустить ещё раз, Not now.
Русифицировать:
http://languages.foxitsoftware.com/inde … 2&proid=18
http://languages.foxitsoftware.com/get_ … lang_ru_ru
скачать русский язык
в папке с "Foxit Reader.exe" (C:\Program Files\Foxit Software\Foxit Reader) создать подпапку "lang" и положить туда скаченный ранее "lang_ru_ru.xml".
Затем необходимо запустить программу и выполнить:
Tools -> Preferenses -> Languages -> выбрать Choose custom language и выбрать Russian.Затем запустить, зайти в Настройки, Updater, - Do not download or install updates automatically.
В меню Пуск Foxit убрать в Утилиты, а группу и отавшийся uninstall - удалить.
теперь снять снимок (назвать с -1-).
Установка Офиса
ставить ...\install\3of\ и там сперва сам офис msoffice2003-auto.cmd, затем msoffice2003-putches.cmd
Запустить Excell и в меню Сервис/Настройка - пометить галку "Всегда показывать полные меню"
в меню сервис/параметры - безопасность - безопасность макросов - средняя, Общие - кнопка "параметры служб", там - Параметры отзывов пользователей - нет, я не хочу участвовать.
Запустить Excell и Word по одному разу, чтобы они попали в список часто вызываемых приложений меню Пуск.
+потом переделать дефолт-юзера, чтобы эти настройки стали у всех пользователей.
Эталоны тут сделать 2 варианта - с mu-acpi и pc-acpi ядрами (для старых ПК):
Изначально мы делаем на двух-ядерном компьютере чтобы ядро было Multi-ACPI, когда создадите снимок с Multi-ACPI запустите систему снова, ПУСК, правой кнопкой мышки на Мой компьютер, Управление, там - диспетчер устройств, Компьютер. И на "Многопроцессорный компьютер с ACPI" правой кнопкой мышки - обновить драйвер, установка с указанного места, далее, не выполнять поиск, я сам выберу нужный драйвер, далее. Выбрать "Компьютер с ACPI". Перезапустить (2 раза подряд).
Теперь можно сделать образ PC-ACPI.
потом востановить образ без офисов и ставить Libre Office (тоже с 2 разными ядрами).
Ставить флешка:\Athena\install\3of\OpenOffice.org 3.2 (ru) Installation Files\setup.exe. При установке отметить галками все форматы (doc xls ppt). От создания ярлыка на рабочем столе отказаться.
Запустить OpenOffice Calc,
В настройках - не менять установки для сохранения по умолчанию - оставить OpenDocument
Безопасность - Безопасность макросов - Средний
Загрузка/Сохранение - Общие - убрать галку "Предупреждать при сохранении в формате отличном..."
Настройка языка - Оба "Стандарт" сменить на "Русский"
Вызвать Calc и Writer по одному разу - чтобы они попали в список часто вызываемых приложений меню Пуск
С Open Office 3.2.1 Pro вместе ставится Java 6 Update 20 - ОТКЛЮЧИТЬ её апдейт У каждого пользователя-администратора:
+ Панель управления - Java - Update - убрать галку "Check for updates Automatically" - и в выскочившем окне выбрать "Never Check" - OK. - это у каждого пользователя с правами администратора!
Чтобы отключить обновление JAVA у всех пользователей навсегда:
в реестре HKEY_LOCAL_MACHINE\SOFTWARE\JavaSoft\Java Update\Policy\EnableJavaUpdate - значение поставить 0.
.
переделать Default User - чтобы у всех был уже установлен и настроен одинаково OO (перед переделкой, в папке c:\Documents and settings\user\Application Data\Sun\ удалить папку JRE1.6.0_20 - в ней архив установки JRE размером 15МБ)
LibreOffice 4.0.2
скачать последнюю русскую версию +helppack_ru: http://ru.libreoffice.org/download/
Ставить ..\install\3of\LibreOffice_4.0.2_Win_x86.msi Далее, Выборочная, Далее.
- Дополнительные компоненты\Словари\ - Английский, Немецкий, Русский, Украинский.
- ставить Проверку обновлений (пока не научился обновляться сам, отключать)...
- Элемент управления ActiveX
- не ставить "Расширение проводника" (при некоторых предв. просмотрах Explorer падает),
- оставить "Средство быстрого запуска". (а потом влючать или нет - решать)
Далее, Все форматы оставить отмеченными (Word, Excell, PowerPoint, Visio). Далее,
Снять галку "Создать ярлык на рабочем столе", поставить галку "Загрузка LibreOffice 4.0.2.2 при старте системы", Установить. Ждать. Готово.
Я попробовал установить средство быстрого запуска и поставил галку "Загрузка LO при старте системы", документ ~100КБ в LO Calc открывается за 3 сек. Документ ~256KB - за 4-4,5 сек.
Если LO не запускается при старте системы, те же документы открываются за ~7 и ~7,5-8 сек. соответственно.
Но при этом, если LO запускается при старте системы. то в памяти висят процессы:
soffice.bin ~140-160МБ
soffice.exe ~2,3МБ
Для каждой конкретной компании надо решать ставить в автозапуск или нет, т.е. аппаратный парк у всех разный... (но память нынче не дорогая...)
Если надо до-установить запуск с системой, Панель управления\Установка и удаление программ\Libre Office 4.0.2.2, Изменить, Модифицировать, Далее, и добавляем "Средство быстрого запуска", метим галку "Загрузка LO при старте системы", и доустанавливаем. Вуаля.
Затем ставить ..\install\3of\LibreOffice_4.0.2_Win_x86_helppack_ru.msi Далее, Далее, Установить, Готово.
Запустить LibreOffice Calc, В меню Сервис\Параметры - не менять установки для сохранения по умолчанию - оставить OpenDocument
Безопасность - Безопасность макросов - Средний
Проверка обновлений (если всё таки установили компонент) - снять галку "Проверять обновления автоматически"
Загрузка/Сохранение - Общие - убрать галку "Предупреждать при сохранении в формате отличном от ODF..."
Настройка языка - Оба "Стандарт" сменить на "Русский", а строку Шаблоны распознавания дат с "D.M.Y;D.M;D/M/" сменить на "D.M.Y;D.M.;D/M/Y;D/M/"
Вызвать Calc и Writer по одному разу - чтобы они попали в список часто вызываемых приложений меню Пуск
После установки, проверьте что теперь соответствующие файлы открываются не портабельными версиями программ LO!
С LibreOffice не ставится Oracle Java, поэтому следует установить Java отдельно (если ещё не установлена) ...\Addon\jre-7u9-windows-i586.exe, ставим, Done.
Затем ОТКЛЮЧИТЬ её апдейт У каждого пользователя-администратора:
+ Панель управления - Java - Update - убрать галку "Check for updates Automatically" - и в выскочившем окне выбрать "Never Check" - OK. - это у каждого пользователя с правами администратора!
Чтобы отключить обновление JAVA у всех пользователей навсегда:
в реестре HKEY_LOCAL_MACHINE\SOFTWARE\JavaSoft\Java Update\Policy\EnableJavaUpdate - значение поставить 0.
это делается файлом jupd-otkl.reg
После её установки надо в LO\Сервис\Параметры, выбрать Расширенные возможности, и добавить Java от Oracle/SUN (она там сама появится, надо её выбрать радио-кнопкой).
http://java.com/ru/download/help/quickstarter.xml
Java Quick Starter (JQS) уменьшает время первоначального запуска для большинства апплетов и приложений Java. Этот компонент добавлен в выпуск Java SE 6 update 10 (6u10) и будет доступен во всех будущих выпусках.
JQS по умолчанию включен в операционных системах Windows XP и Windows 2000, но он не требуется в Windows Vista, поскольку в Vista имеются собственные механизмы предварительной загрузки. Для ускорения загрузки в фоновом режиме запускается процесс jqs.exe. jqs.exe загрузится после перезапуска Windows. Ниже приведены инструкции по отключению JQS и процесса jqs.exe.
Повышение производительности загрузки достигается путем предварительной загрузки в память наиболее интенсивно используемых файлов Java (они занимают не более 20 Мб оперативной памяти). В этом случае позднее при запуске Java потребуется намного меньше операций дискового ввода-вывода, что делает запуск заметно более быстрым.
Примечание. Служба JQS осуществляет динамические проверки и останавливается, если портативный компьютер начинает работать от батареи. Работа службы JQS возобновляется при подключении кабеля питания, поскольку влияние JQS на производительность сильно зависит от общей конфигурации системы.
В меню Пуск выберите Панель управления.
Дважды щелкните на значке Java, чтобы открыть панель управления Java
В панели управления Java перейдите на вкладку Дополнительно.
Разверните пункт Разное.
Снимите флажок Java Quick Starter.
Нажмите OK и перезагрузите систему.
переделать Default User - чтобы у всех был уже установлен и настроен одинаково LO (перед переделкой, в папке c:\Documents and settings\user\Application Data\Sun\ удалить папку JREx.x.x_xx - в ней архив установки JRE размером более 30МБ)
Твики реестра
твики реестра типа HKLM/System/CurrentControlSet/Control/Session Manager/Memory Management - могут привести к нестабильности системы на разных железяках, поэтому их не включать в образ. Это можно оформить отдельной статьей и пусть пользователь каждого ПК экспериментирует на свой страх и риск (както на HP nx7400 я сделал оптимизацию памяти и система впадала в синий экран).
Спец-возможности (только если не c Athena.CD ставилась система, иначе - уже настроено):
Теперь отключим надоедливые залипания клавишь! Идём в "Панель управления". Открываем "Специальные возможности".
Залипание клавишь - нажать "Настройка". пятикратное нажатие Shift уже отключено
Фильтрация ввода - нажать "Настройка". 8-ми секундное удержание Shift уже отключено
Озвучивание переключения режимов - нажать "Настройка". 5-ти секундное удержание NumLock уже отключено
Расширения файлов (только если не c Athena.CD ставилась система, иначе - уже есть):
Теперь настроим внешний вид проводника Windows: идём, например в "Мой компьютер". Если система ставилась и диска Athene.CD, то вид уже "таблица" (иначе надо его таким сделать). в меню "Сервис", "Свойства папки", вкладка "Вид".
метим галки: Выводить полный путь в строке заголовка, а "Скрывать расширения зарегистрированных типов файлов" - итак уже убрана в Athena.CD.
Если человек предпочитает смотреть список файлов Эскизами а не таблицей - то ему надо убрать галку с "Не кешировать эскизы". В системе с Athena.CD итак кешируются
Драйверы
Если это эталонный образ - никаких драйверов не ставить!
Версии Эталонной АФИНЫ
У каждого на флешке/DVD должны быть:
tib11 Multi-Acpi
tib11 Acpi-PC
ghost 8 Multi-Acpi - если не запускается TI - сделать образ Ghost
#3 Штуки » NOVA - новая платформа от Palm » 20.01.2009, 09:51:42
- ktokto
- Ответов: 2
Palm как настоящий король, почти умер и снова возродился. Последнее устройство, которым мне приходилось пользоваться от этого производителя - это был Palm Tungsten T3, было своего рода феноменом и последним из магикан.
С тех пор я пробовал множество устройств разных платформ, но их создатели не смогли угадать... Там и тут оказывалось что у нас с ними разные точки зрения на то, как мне это удобно делать, а как - им...
И вот теперь появилась новость: http://www.mobile-review.com/review/palm-pre.shtml
компания Palm решила, вроде как, произвести на свет то что надо. Ключевые слова: мобильный Linux, интеграция с онлайн-приложениями, qwerty-клавиатура.
Если хотите узнать про это устройство больше - читайте по вышеуказанной сылке и ждите других обзоров. а я тут буду писать о пиар-ходах, о красивом дизайне интерфейса и полезных фишках, которые мне нравятся в идее платформы Nova и в Pre в частности.
[size=1.2]Прежде всего - пара слов о подаче:[/size]
Посмотрите как оформлен телефон в своём идеальном состоянии на рекламных фото:
Фронт, тыл: есть тени, они правильные - объект в выгодном свете. Вы смотрите и думаете что эта штука крайне красивая!
функционал тоже представлен выгодно, крупно и нет рядом коробка спичек или зажигалки. Это будут делать журналисты-обзорники, а создателям это ненадо - ведь продукт - идеал.
хочу сказать что практически любой объект, оформленный и заснятый в таких ракурсах выглядит красиво! Глубина резкости, портретный режим, когда есть фокус, и на фоне всё плывёт. Красиво.
Замечу что при "подаче" важно чтобы жкран был не выключен, а на нём было бы чтото красивое - причём, в тему!
Очень приятные цвета - сочетание немаксимально контрастных, а мягких графитовых оттенков. Белое, серое, зелёное.
Аксесcуары обязаны быть в стиле новой концепции. Я бы не простил, если б зарядка была как у моего старого сотового :)

И на последок - отрезвляющая действительность. Глянцевая маркость корпуса, Огромность ширины устройства в руке, громоздкость в разложенном состоянии. Парадокс в том, что рекламные материалы настолько хорошо сделаны, что мы готовы уже простить этому устройству его действительность, его недостатки. Отчасти изза того что когда его увидяд в наших руках, то тоже будут ассоциировать в первую очередь с экранным идеалом, а не с заляпанностью в руках.
Это отсутпление, замечу в равной степени относится ко всем производителям и рекламируются их продукты одинаково: т.е. максимально эффективно. И идеалистичность всегда далеко от реальной практичности. Вот это жаль.
За оформление - браво! а за устройство оценку ставить рано. Сперва стоит подержать в руках. Palm Pre - стоит.
Фишки интерфейса, пока те что надёргал из обзора Mobile-review:
В отличие от подавляющего большинства современных мобильных телефонов уведомления о новых сообщениях, письмах появляются в статусной строке внизу. То есть вы, работая с каким-либо приложением, не должны отрываться и моментально закрывать сообщение или читать его, а можете сделать это позднее. Приятная мелочь.
Вот оно - движение к онлайн. Если раньше главным был звонок/СМС, то сейчас главное - это моё желание/нежелание читать/отвечать.
Поддерживается copy/paste в любом из приложений.
просто, к примеру с Nokia E51, где убрали карандашек - это на так просто делается...
Универсальный поиск – стандартная для некоторых телефонов штука. В режиме ожидания вы начинаете набирать текст, и аппарат показывает все слова из программ, контактов, других областей, где этот поиск применим. Быстрый поиск своего рода. Из предустановленных областей поиска в сети это Google, а также Wikipedia. Эти области можно отключить для поиска, тогда он становится исключительно локальным.
Идея отличная. Какраз по подобным же категориям я собираюсь разделить поиск на своём сайте! :)
А вот фишки для деловых пользователей:
Например, у вас есть Outlook, также Google Calendar, а еще Facebook. На Palm Pre календарь может показывать расписание из каждой программы, каждого сервиса, а может объединить их в один вид.
и
если ваши контакты расположены в этих сервисах, они могут объединяться. Например, в записной книжке Google будет находиться мой адрес и имя, они будут соотнесены автоматически с телефонной книгой. Возможность появления двух Эльдаров Муртазиных крайне мала. К слову сказать, это одна из «фишек» Windows Mobile 7, но и тут MS сильно опередили, отняв пальму первенства.
а вот еще одна фишка, которую я хочу от своего почтового ящика (и гугль в этом частично помогает) - чтобы общение с одним контрагентом были в виде ветки (как на форуме) - его сообщение-мой ответ-его ответ-ит.п.
Сообщения – уникальная черта этого аппарата в том, что все сообщения группируются по признаку имени человека. То есть в одном листе вы имеете не только все SMS-сообщения от человека, но и заметки от него, отправленные в IM-программе, это может быть Gtalk, AIM, какой-либо другой клиент. Фактически общаясь в IM-клиенте, человек уходит куда-то, и его нет в сети, тут же можно ответить ему уже обычным сообщением. То есть все активность группируется не вокруг программы, сервиса, а вокруг общения с человеком. Это логично.
Вот только с почтой какрас и непонятно - тоже она в этой концепции, или обычная... а в той что мне надо форме - только СМС и инстант-мессайджинг?
Ну что же - идея синерджи оказывается живёт у меня в голове уже 2-й год. Просто я не знал что она так называется. А у Вас - так же?
Еще нравится реализация - когда с одной стороны фоновая работа какого то отдела/модуля не мешает остальным (активным в данный момент) но и не невидима - т.е. сбоку/в стороне появляются какие то информеры об этом модуле и о его состоянии, здесь так сделан, например аудиоплеер:
Музыкальный плеер поддерживает файлы mp3, AAC, AAC+, wav, отображает обложки альбомов. Можно свернуть плеер, тогда он будет играть в фоновом режиме, в области Gesture Area появятся элементы управления плеером.
А я то думаю что на сайтах надо аяксом делать такие штуки для каждого сервиса. Надо же - уроки вебдизайна можно брать у концепта :)
туда же - работа с галереей, но тут еще одна идея, которой я тоже давно болею, и без которой нормальная галерея конечно же не бывает: это порционность подачи.
В галерее сперва даются маленькие копии картинок - "тумбнайлы" или ноготки п о нашему, а затем - превьюшки (это копия которую удобно смотреть на экране, т.е. размером примерно с экран), и если уже надобно - можно открыть полную версию (часто это нужно только когда хочешь обрабатывать материал (фото), т.к. для прсмотра оригинал обычно слишком большой.
По этой же модели работает правильная форма подачи матералов любого вида: имя, анонс, полный текст, ну и сюда же добавим ссылки на другие материалы по теме (4-й шаг)...
пока всё.
#4 omsk.be » Поисковая система (не по сайту, а по Омскому интернету) » 12.06.2009, 13:23:53
- ktokto
- Ответов: 0
приемры, идеи:
bing.com
Microsoft запустила поисковик Bing, который займет место Live Search. Bing открылся сразу на нескольких десятках языков, включая русский. Пока наиболее развитым является американский раздел Bing. Русская и другие европейские разделы Bing проходят бета-тестирование и доступны в режиме preview.
Разработчики позиционируют Bing не как обычный поисковик, а как место для быстрого принятия решений. Bing позволяет получать данные о товарах (в том числе и цены), заказывать авиабилеты, а также использовать местный поиск, предоставляющий карты и информацию о барах, ресторанах и магазинах.
Как и многие другие поисковики, Bing умеет искать не только текст, но также изображения и видеоклипы. Кроме того, он умеет отвечать на простые вопросы.
Новый поиск, основным заявленным свойством которого были простота и скорость поиска, действительно отличается от предыдущих поисковых продуктов компании. Особо отмечается функция быстрого превью, которая ускоряет просмотр интересующего результата.
Поиск по картинкам и видео организован в виде отдельных фильтров, работает вполне качественно, однако практически не показывает видеорезультатов с одного из самых популярных видеохостингов Интернета, а именно - YouTube.
Одним из основных недостатков оформления поисковой системы, который сразу бросается в глаза, является несколько навязчивый фон стартовой страницы, на котором расположены яркие и отвлекающие от поискового поля изображения.По материалам: www.lenta.ru, www.searchengines.ru
лучше всего использовать избранный поиск google, и включать туда омские сайты из каталога.
#5 Смартфоны » Настройка Symbian-смартфонов Nokia S60 (e50/70, e51/71, e52/72 и др.) » 02.05.2011, 13:38:55
- ktokto
- Ответов: 9
Для быстрого доступа к календарям, контактам и нашей корпоративной почте GoogleApps мы используем смартфоны Nokia e70, e51, e71, e52, e72. Эта статья описывает полную настройку смартфонов Symbian 9.2 (3rd Edition Feature Pack 1) на примере e51 (аналогично для e71 +GPS) и Symbian 9.3 (3rd Edition Feature Pack 2) на примере e72 (аналогично для e52). Многие настройки подойдут и для Symbian 9.1 (3rd Edition) систем e70, e50 и др.
Обновление прошивки
Первое что необходимо сделать после покупки - проверить какая прошивка установлена в телефоне.
В новых прошивках исправляют многие ошибки и оптимизируют работу остальных компонентов системы.
Чтобы узнать какая сейчас прошивка у Вашего аппарата наберите в режиме ожидания *#0000#, Вы увидите (на примере e51) что-то типа
220.34.37
20-10-2008
RM-244
Nokia E51 (262.03)
так вот первая строка и есть версия прошивки.
Затем идите на сайт nokia.ru/Поддержка, выберите свой смартфон, и вы увидите информацию о последней версии прошивки: "Новая версия программного обеспечения 400.34.011 для Nokia E51". Значит надо обновить.
Установите себе на компьютер программу Nokia Software Updeter (NSU) (выберите там свою модель телефона, скачайте новейшую версию Nokia Software Updater (~30МБ) 02.06.006.44296, установите, перезапустите ПК, при запуске программа попросится в интернет, надо в брандмауере разрешить Nokia Software Update и Nokia Layout...), подключите телефон к компьютеру через USB-кабель (в режим PS Suite, режим телефона не должен быть автономным, телефон зарядить полностью перед этим, если на флешке установлен пароль - сперва отмените его), и запустите NSU.
Вы увидете приветствие, нажмите Пуск, ознакомьтесь с предостережениями, Далее, Программа покажет текущую версию прошивки, и версию которую обнаружила как последнюю, нажмите Обновить (не выключайте телефон, не вынимайте кабель пока не закончится обновление). После завершения операции Вы увидите сообщение: теперь прошивка стала новой версии, нажмите Готово.
Кстати если на телефоне до этого было установлено очень много программ, я рекомендую сперва очистить форматированием флешку (предварительно сохраните с неё нужную информацию), иначе после сброса/обновления некоторые программы могут оставить "хвосты".
Бывает что отдельные экземпляры не могут быть прошиты на самую последнюю прошивку через NSU (к примеру мой тестовый e51 не может быть обновлён больше чем до 220.34.37, а последняя прошивка для модели e51 - 400.34.011. Возможно его стоит обновить не стандартными способами, но это уже взлом/сервис). Проверить это можно здесь: http://www.nokia.ru/support/software/de … n-i-update
О взломе прошивки: На большинстве последних версий прошивок смартфонов взлом не работает, а значит ради возможности взломать придется пользоваться смартфоном с НЕ последней версией прошивки (читай - с не исправленными ошибками), а когда выйдет новая версия прошивки - ждать возможности взломать и её, и повторять все "фокусы" заново. В общем взлом - это сложно для простого пользователя и не гарантирует стабильной работы.
Сертификат
Сразу же получите персональный сертификат, т.к. он очень пригодится Вам для установки сторонних программ в смартфон, а пока будете ждать его, настроите все мелочи в обновлённом смартфоне:
Заказ сертификата
1. Для того чтобы узнать, какой IMEI номер у Вашего смартфона, наберите *#06#
2. Полученный номер (15 цифр) вводим в форму.
3. Через 12-24 часа вводим в форму IMEI еще раз. Если сертификат не готов, повторяем процедуру еще раз через несколько часов.
Введите в поле IMEI своего телефона и заполните капчу, нажмите кнопку "Заказать/Проверть", получите сообщение что надо будет проверить через 12 часов. На след. день/или через 2 зайдите туда же, введите IMEI, заполните капчу и нажмите ту же кнопку, выдаст:
Результат операции: Сертификат для IMEI *************** готов. Для того чтобы его получить, нажмите здесь. - кликайте и сохраните свой сертификат.
(причём я смог скачать оттуда сертификат для своего первого e72 который заказывал пол года назад, т.е. сертификаты там хранятся.
альтернативный способ: http://4pda.ru/forum/index.php?showtopic=117750 (когда подписываете сертификатом от OPDA - это на 3 года, а свой - бессрочен).
PC Suite
Программы для смартфона можно устанавливать (и подписывать) на самом смартфоне, но удобнее это делать при помощи компьютера, для этого я рекомендую использовать Nokia PC Suite. Ещё есть Ovi - это комбайн завязанный на онлайн-сервисы Nokia (который мне не нравится тем, что привязывает пользователя к этим сервисам и я его не использую).
Когда начнёте устанавливать сторонние программы в смартфон, ставьте только то что необходимо, не ставьте все подряд программы чтобы "попробовать", прочтите о программе, посмотрите отзывы пользователей на форумах, решите действительно ли она нужна Вам. Чем меньше программ будет установлено, тем стабильнее и быстрее будет работать смартфон. Кроме того некоторые программы серьёзно вмешиваются в работу системы, вызывают зависания и т.п.
В идеале, после пробования нескольких вариантов надо сбросить смартфон к заводским настройкам (*#7370#, код телефона 12345 если не меняли) и настроить заново, установив только нужные программы, но это долго, поэтому в текущем разделе я постараюсь сделать это за Вас.
Общие настройки после покупки/сброса
Сразу же после того как Вы сбросите телефон к заводским настройкам он при запуске спросит Страну и часовой пояс. Т.к. Россия больше не переводит часы на зимнее/летнее время, а на старых смартфонах возможно это исправлять никто не будет, рекомендую выбирать соответствующий часовой пояс в другой стране:
Магадан (UTC+12) = Маршалловы о-ва (Маджуро).
Владивосток (UTC+11) = Новая Каледония, Соломоновы о-ва, Вануату;
Якутск (UTC+10) = Гуам (США) или Австралия (Брисбен);
Иркутск (UTC+09) = Япония (Токио) или Корея (Сеул);
Красноярск(UTC+08) = Китай (Пекин);
Омск (UTC+07) = Таиланд (Бангкок);
Екатеринбург (UTC+06) = Бангладеш (Дакка), Бутан (Тхимпху), Киргизстан (Бишкек);
Московское время (UTC+04) = Оман или ОАЭ, Дубай
Калининградская область (UTC +03) = Ирак (Багдад) или Кувейт;
Затем введите дату, время (время вводите только после правильной настройки часового пояса)
Затем откажитесь от приветствия/мастера настроек, который запускается при первом включении.
Проверьте часовой пояс здесь: Меню\Офис\Часы, кнопка "Функции"\Настройки\Часовой пояс.
Если при первом запуске интерфейс на английском языке, нажмите домик (меню), Menu, ctrl. panel, Settings, General, Personalisation, Language - выберите Russian. попросит перезапустить, и после перезагрузки станет русским.
Теперь давайте закончим с разделом Дата и Время:
Меню\Панель упр.\Параметры\Общие\Дата и время - разделитель даты оставьте ".", а разделитель времени измените на ":", и тип часов рекомендую поставить "цифровые" (хотя это кому как нравится). Здесь же можно изменить сигнал будильника - по умолчанию там "Стд мелодия".
Время Оператора - лучше откл. (особенно Tele2).
После сброса настроек на экране смартфонов e-серии множество приглашений (настроить почту, календарь, WLAN и др.). Давайте пройдёмся по основным настройкам, чтобы включить мелочи. делающие пользование смартфоном гораздо удобнее:
Меню\Панель упр.\Параметры\Общие\Мой стиль\Дисплей - здесь настройте удобные Вам таймаут подсветки, заставки, и размер шрифта (я не меняю)
Меню\Панель упр.\Параметры\Общие\Мой стиль\Режим ожидания\Акт.реж.ож. - должен быть включен!
Меню\Панель упр.\Параметры\Общие\Мой стиль\Режим ожидания\Ссылки (Ярлыки клавиш в e72)\ Левая - меню, правая - камера (можно так и оставить, можно поставить что удобнее).
В e71 и e72 есть по 2 режима:служебный и личный, можно настроить их по разному и быстро переключаться между ними:
Меню\Панель упр.\Параметры\Общие\Мой стиль\Режим ожидания\Настройки режима\ Текущий режим - служебный, потом - Ярлыки приложений, там выбрать. Затем и для личного режима выбрать.
Меню\Панель упр.\Параметры\Общие\Мой стиль\Режим ожидания\Настройки режима\Прилож. акт.реж. (там есть 6 мест для ярлыков - надо выбрать что Вам удобно видеть на главном экране):
Ссылка 1: Новое SMS - смените на Сообщения, иначе чтобы прочитать пришедшее сообщение придётся ходить туда через меню.
Ссылка 2: Заметки
Ссылка 3: Интернет (можно позже сменить на любимый браузер сместо стандартного)
Ссылка 4: Галерея (можно будет позже сменить на im- или skype- клиент)
Ссылка 5: Калькулятор
Ссылка 6: Часы (быстро ставить будильник)
Не выбирайте календарь и контакты, т.к. для них есть аппаратные кнопки, а для сообщений (sms) нет - конверт ведёт в электронную почту.
Меню\Панель упр.\Параметры\Общие\Мой стиль\Режим ожидания\Настройки режима\Доп. модули акт.реж. (Приложения гл. экрана в e72) это то что ниже ярлыков на главном экране - уведомления и т.п.:
В зависимости от установленных приложений и конкретного мартфона список разный. Поэтому минус ставлю перед теми которые рекомендую отключить, а плюс - которые включить, если они есть:
+Прилож.акт.реж. (ярлыки которые мы настраивали в прошлом пункте)
-Услуги SIM
+Ув. о непр.выз (Увед. о проп. выз.)
-Станд. увед. о эл.п. (ниже - есть содержимое почтового ящика)
+Увед. о сообщен.
-Увед. голос. почты (я не пользуюсь)
-Мастер настр. э/п (мы настроим почту позже, к тому же после настройки приглашение не нужно)
+Органайзер (Календарь)
+ П/я актив.режима (вот это я включаю - показывает последнюю входящую почту)
+Дела
-Музыкальн. проигр. (я не пользуюсь)
+WLAN (когда настроите SmartConnect - может и не так нужен. но искать новые Wlan-сети так удобнее)
-Настр. Интернет-тел. (я не пользуюсь)
-Настройка чата (e72)
-Радио (я не пользуюсь)
-Поиск (я ищу в браузере)
-Intranet Browser
-Голосовые функции
Меню\Панель упр.\Параметры\Общие\Мой стиль\Режим ожидания\Настройки режима\П/я активн. режима - настроим позже, после того как настроим сам ящик, выберем его здесь, чтобы заголовки показывались.
Меню\Панель упр.\Параметры\Общие\Мой стиль\Сигналы\
Помните, что мелодия вызова слышна не только Вам. Постарайтесь выбрать спокойную мелодию (ведь она может кому то посмешать), но при этом чтобы Вы могли её расслышать. Не правильно использовать одну стандартную мелодию, если у Вас мелодия другая, Вы не перепутаете кому вызов.
Мелодия - cikada.amr (перепишите свою мелодию сперва на карту в любую папку, а потом уже в диспетчере файлов телефона (Меню\Офис\Дисп.файл.) в память телефона\Аудиофайлы\Мелодии)
Сигнал видеовыз. - Beats_in_a_Cave.mp3 (перепишите свою мелодию сперва на карту в любую папку, а потом уже в диспетчере файлов телефона (Меню\Офис\Дисп.файл.) в память телефона\Аудиофайлы\Мелодии)
Воспроизв. имени - Откл. (произносит имена смартфон довольно коряво)
Тип сигнала вызова - обычный (или можно сделать нарастающий)
Громкость сигнала (без 3-х делений)
Сигнал о сообщении - message3.aac (глухие стуки не раздражают, т.к. частоты ниже)
Сигнал электрон. почты - message2.aac в e51/ message5.aac в e72
Сигнал календаря - по умолчан. (можно сменить, у меня marbles.acc)
Cигнал будильника - по умолчан. (тут тоже можно сменить, у меня Peal.acc - вот где надо раздражающую!)
Вибровызов - Включить (особенно зимой, когда много верхней одежды)
Сигн. клавиатуры - Уровень1 (или отключить если вам пиканья мешают при нажатии кнопок)
Предупр. сигналы - Включено
Меню\Панель упр.\Параметры\Общие\Мой стиль\Темы\Обычные - White business (монотонный фон не отвлекает от сообщений и календаря)
Меню\Панель упр.\Параметры\Общие\Мой стиль\Темы\Вид меню - Значки
Меню\Панель упр.\Параметры\Общие\Мой стиль\Темы\Режим ожидания - Активный
Меню\Панель упр.\Параметры\Общие\Мой стиль\Темы\Фон. рисунок - по умолч.(т.е. НЕТ - тоже чтобы не отвлекал от сообщений и календаря)
Меню\Панель упр.\Параметры\Общие\Мой стиль\Темы\Заставка - Дата и время (показывает и дату и время, напоминания - сколько СМС-ок, неотвеченных и т.п.)
Меню\Панель упр.\Параметры\Общие\Мой стиль\Язык - здесь отключаем Словарь, иначе после того как Вы напечатали слово с ошибкой, отсутствующее в словаре Вы не сможете просто вернуться и стереть ошибку, надо будет включать его в словарь или перепечатывать целиком.
ниже, на e72 - Функции ввода уже не важны, раз словарь откл.:
Автозавершение слов - Откл.
Уровень правки текста - Средний
Подборка чисел - Отображается
Режим правки текста - Предлагаемое слово
Меню\Панель упр.\Параметры\Общие\Мой стиль\Голосовые команды - я не пользуюсь, поэтому и настраивать не стал. Если пользуетесь, напишите в комментариях к статье советы по настройке, я добавлю их в статью.
Меню\Панель упр.\Параметры\Общие\Мой стиль\Световые индикаторы (когда то в e50 при непрочитанных сообщениях сделали чтобы мигали разного цвета светодиоды под навигационной клавишей, с тех пор все Nokia E-серии умеют мерцать, сообщая что есть непрочитанные письма или пропущенные звонки).
Мерц. в ожид.: Включить
Световой индикатор\ Мигание в течение: 1 час (можно поставить больше, 15 минут в e51 явно мало)
События для оповещ.: Пропущенный вызов, Новое сообщение, Новое сообщ. э/п (тоже отметьте галкой).
Меню\Панель упр.\Параметры\Общие\Мой стиль\Быстр. набор - тут мало чего надо менять. но я напишу, т.к. многие даже не знают что у каждой кнопки есть двойная функция - когда жмёшь её быстро - одно, а когда долго - другое, итак:
Клавиша контактов: кратковрем. нажатие - Контакты, Продолжит.нажатие: Новый контакт
Клавиша календаря: кратковрем. нажатие - Календарь, Продолжит.нажатие: Новая встреча
Клавиша сообщений: кратковрем. нажатие - По умолчанию (попадает в почтовый ящик email, а не в СМС), Продолжит.нажатие: Написать письмо. Как это изменить - ниже.
Меню\Панель упр.\Параметры\Общие\Мой стиль\Оптич. клавиша Navi - настройка сенсора (только для e72)
Если Вам она не нравится, надо отключить. Я лично использую, и Вибрацию тоже включил (при срабатывании сенсора вибрация информативна).
Меню\Панель упр.\Параметры\Общие\Сенсоры - тут советую все отключить, это управление состоянием телефона жестами (гироскоп) - можно тряхнув нечаянно, сбросить вызов и т.п., а управление поворотом нужно только на e52, т.к. на e72 экран итак повёрнут. Владельцам e52 - не отключайте.
Меню\Панель упр.\Параметры\Общие\Защита\Телефон и SIM-карта\Запрос кода PIN - откл. (не вижу смысла вводить его при каждом запуске).
Меню\Панель упр.\Параметры\Общие\Защита\Телефон и SIM-карта\Период автоблок. клав. - 2 мин (измените как Вам удобно).
С остальными параметрами в этом разделе настроек лучше не играйтесь.
Меню\Панель упр.\Параметры\Общие\Местополож.\Методы определения - тут не отключать " на базе сети" - путь помогают GPS-приёмнику. Сервер местоположен. - не менять.
Меню\Панель упр.\Параметры\Общие\Функция клав. э/п - тут можно выбрать что будет происходить при нажатиях кнопки с "конвертиком" (об этом упоминалось на 5 пунктов ранее). Давайте сделаем это после настройки электронной почты, иначе сперва в этом пункте телефон будет просить нас содать хотя бы один почтовый ящик.
Меню\Панель упр.\Параметры\Общие\Эл. почта (в e72) - здесь можно настроить почтовый ящик. Если Вам не нужна синхронизация с почтовым сервером, и Вы хотите использовать телефон просто как еще один почтовый клиент - настройте ящик здесь. Но я предлагаю использовать синхронизацию с почтовым ящиком (google) при помощи mail for exchange, и тогда вы сможете оперативно получать уведомления не только о почте, но и синхронизировать календари и контакты. Вернёмся к этому позже.
Телефонные настройки
Меню\Панель упр.\Параметры\Телефон\Вызов\Ожидающий вызов - тут можно выбрать пункт "Проверить состояние" - мне отвечает что "Включено для голосовых вызовов". Это очень важный параметр, т.к. если он отключен и вы с кем то уже говорите, то второй вызов вы не получите и не узнаете что во время первого разговора Вам ктото еще пытался дозвониться. Чтобы эта штука работала, она должна поддерживаться оператором (практически все поддерживают) и должна быть активирована (beeline, mts, tele2: *43#вызов).
Меню\Панель упр.\Параметры\Телефон\Вызов\Отклон. и передать сбщ - Да, Текст сообщения - "Я позвоню позже" (Можно одной кнопкой отклонить вызов и тут же передать сообщение с этим текстом. У меня текст такой: "Не могу сейчас ответить, перезвоню позже" ).
Меню\Панель упр.\Параметры\Телефон\Вызов\Автоповтор - Откл. (если Вам удобно - включите)
Меню\Панель упр.\Параметры\Телефон\Вызов\Показать длит. вызова - Да (обязательно)
Меню\Панель упр.\Параметры\Телефон\Вызов\Инф. после вызова - Вкл. (обязательно)
Меню\Панель упр.\Параметры\Телефон\Вызов\Быстрый набор - я не использую
Меню\Панель упр.\Параметры\Телефон\Вызов\Ответ любой клавишей - не рекомендую
С переадрессациями и запретами вызовов играться тоже не надо.
Bluetooth
Меню\Панель упр.\Параметры\Подключение\Bluetooth - чтобы использвать Bluetooth-гарнитуру или соединять телефон с кмпьютером. надо настроить Bluetooth.
Меню\Панель упр.\Параметры\Подключение\Bluetooth\Bluetooth - Вкл.
Меню\Панель упр.\Параметры\Подключение\Bluetooth\Доступ к телефону - Доступен всем (после спаривания с гарнитурой/компьютером смените на "скрыт", чтобы к Вам не "цеплялись" посторонние)
Меню\Панель упр.\Параметры\Подключение\Bluetooth\Имя телефона - введите чтото оригинальное, чтобы проще было отличить телефон при связывании по Bluetooth с компьютером например (особенно когда вокруг много устройств).
Меню\Панель упр.\Параметры\Подключение\Bluetooth\Удаленный доступ SIM - отключить.
Кстати чтобы подключить телефон к компьютеру по Bluetooth, может понадобиться bluetooth-драйвер (не путать с драйвером дата-кабеля, модема), для e72 можно найти здесь: http://europe.nokia.com/support/product … 2/software (внизу)
Включите в телефоне Bluetooth, в компьютере начните поиск, среди найденных выберите телефон (будет отображаться имя телефона), он найдётся, но попросит драйвера. Сперва в телефоне в Меню\Панель упр.\Связь\Bluetooth вторая вкладка (сопряженные устройства) на имени компьютера нажмите Функции, Уст. как разреш. (иначе при каждой попытке подключения компьютера к телефону будет запрос на разрешение этого подключения). Теперь о драйверах: кликаем Пуск, наводим мышкой на Компьютер, правой кнопкой вызываем контекстное меню, выбираем Управление, в появившемся окне слева ищем пункт "Диспетчер устройств" и кликаем по нему. Мы увидим дерево устройств, будет пункт Другие устройства, и в нём "Периферийное устройство Bluetooth" помеченное жёлтым восклицательным знаком. кликаем на нём правой кнопкой и контекстном меню выбираем Обновить драйверы, потом Поиск драйверов на этом компьютере, потом Искать драйверы в следующем месте - указываем путь к только что скачанному с сайта Nokia драйверу, нажимаем далее, Получаем облом, т.к. драйвер не подходит и всё :) Если у Вас 32-х битная система или Windows XP - Вам повезет больше (а это было проделано на 64х-битной Windows 7).
И сразу же настройте параметры модема, потому что вы, скорее всего попытаетесь выходить через свой телефон в интернет с ноутбука. Делается это так, можно в Панели управления найти пункт "Телефон и модем", там в закладке "Модемы" найти "Стандартный модем по соединению Bluetooth" - по нему дабл-клик или свойства, Откроется окошко свойств модема на вкладке "общие", ниже есть кнопочка "изменить параметры" - её и кликаем. Потом надо найти вкладку "Дополнительные параметры связи", и в строку "Дополнительные команды инициализации" прописать строку Вашего сотового оператора, у меня Beeline, я пишу:
AT+CGDCONT=1,"ip","internet.beeline.ru"
Вот теперь можно попробовать выйти через телефон в интернет (Вы же не хотите получить неприятный сюрприз уже когда уедите за город и не будет альтернативного вида связи, а окажется что через телефон интернет не работает. поэтому надо сейчас отключить обычный интернет и проверить через телефон).
в трее на значке Bluetooth нажать "показать устройства Bluetooth", и среди них будет наш телефон, на нем кликаем правой кнопкой и в контекстном меню выбираем управление (или просто дабл-клик). появится окно управления телефоном, там в строке "Совершить вызов на этот номер" введите:
*99***1#
а потом нажмите кнопку Соединить (не путать с кнопкой Вызов). Не забудьте что вводить параметры надо как принято у Вашего сотового оператора, у меня имя "beeline", пароль "beeline".
Попробуйте открыть какой нибудь сайт. если интернет работает - все настроилось (хоть и без драйвера на x64), можно смело отключаться и подключать обычный интернет назад. В поездке не пропадём :)
Настройка Wi-fi на смартфонах Symbian
Предполагается что у Вас в офисе/дома есть роутер Wi-Fi со статической адрессацией, и Вы знаете какие настройки выделены Вашему смартфону (ip-адрес, маска, шлюз и DNS-сервер). Роль роутера может выполнять и компьютер с Wi-fi картой.
Настройка Wi-Fi на E51
Настройка на примере нашей офисной wi-fi-сети. На главном экране Поиск WLAN выключен - нажимаем, ищет сети, и надпись меняется на "Найдены сети WLAN", нажимаем, Начать просмотр, Samovarchik_office, спросит Общий ключ для WLAN, ввести пароль, появится сообщение: "Точка доступа Samovarchik_office определена", и мы попадём в браузер. Выходим из браузера.
Домик(меню)\Средства\Настройки\Подключение\Точки доступа, там в списке будет и новоиспечённая Samovarchik_office, нажимаем,
Имя подключения: Samovarchik_office
Канал данных: WLAN
Имя сети WLAN: Samovarchik_office
Состояние сети: Открытая
Режим сети WLAN: Инфраструктура
Режим защиты WLAN: WPA/WPA2 (не используйте защиту WEP - она устарела и легко взламывается)
Пар. защиты WLAN - нажимаем, и
WPA/WPA2: Общий ключ
Общий ключ:: пароль
Только WPA2: Откл.
Домашняя страница: Нет
Потом жмите Функции\Доп.параметры:
Настройки IPv4
IP-адрес телефона: 192.168.1.219 (у Вас может быть другой, например 192.168.0.4)
Маска подсети: 255.255.255.0 (у Вас в сети может быть другая)
Шлюз по умолчанию: 192.168.1.1 (у Вас может быть другой, например 192.168.0.1)
Адрес DNS: сменить с автоматически на 192.168.1.1 (нижний не заполнять) (у Вас тоже может быть другим)
Настройки IPv6 (не менять)
Адрес Прокси-серв.: нет (не менять)
Номер порта прокси: 0 (не менять)
В браузере Функции\Настройки\Общие\Точка доступа - С запросом. (и в остальных программах для интернета - тоже пусть спрашивают) иначе он будет ходить в интернет по сотовому оператору а не по бесплатному wi-fi.
Функции\Настройки\Общие\Домашн. страница - Закладки.
Функции\Настройки\Страница\Размер шрифта - рекомендую сменить шрифт на мелкий (больше будет влезать в экран, на e51 может быть слишком мелким).
Очень рекомендую использовать SmartConnect для приоритезации точек доступа, Эта утилита создаёт логическую точку доступа, которую вы выбираете в программе (браузеры и другие интернетные), а внутри этой логической точки доступа Вы сами уже настраиваете приоритет реальных точек доступа - стоит лишь вбить все wi-fi точки, и поставить Beeline Internet (или какой у Вас оператор) После всех остальных - чтобы был меньший приоритет, тогда смартфон сперва будет пытаться искать wi-fi-сети а уж если не получится - соединится с GPRS/EDGE/3G-Вашего оператора.
(после настройки SmartConnect лучше выбрать соответствующую логическую точку доступа, чтобы браузер не запрашивал каждый раз через какую подключаться).
Настройка Wi-Fi на E72 выглядит похоже
Меню\Панель упр.\Связь\Маст. WLAN - выполнится поиск сетей, и мы увидим список обнаруженных сетей, выбираем нужную wi-fi-сеть (Samovarchik_office) и нанажимаем "Начать просмотр", сеть просит пароль, вводим, ждем пока происходит подключение, потом проверка подключения к сети интернет. Потом попадаем в браузер.
Тут важно вот что: на точке/роутере может быть интернет с автоматической раздачей ip-адресов, а может быть статика, когда каждому устройству в сети надо задавать свой IP-адрес вручную. У меня второе - вот и дадим адрес смартфону. Выходим из браузера.
Идём в Меню\Панель упр.\Параметры\Подключение\Пункты назнач., тыкаем первый пункт "Точка доступа, добав. новую т/д", спросит "Автоматически искать точки доступа?" - Да, выведет список доступных, выбираем тип WLAN, и среди них выбираем нашу сеть (у меня Samovarchik_office), когда нажмем Выбрать, если спросит "Выбранная сеть допускает простую настройку для приёма параметров. Продолжить?" нажать Нет, тогда попросит ключ сети, вводим пароль. Дальше спросит к какой группе относится эта точка доступа - выбираем "Интернет".
В смартфоне Меню\Панель упр.\Параметры\Подключение\Пункты назнач.\Интернет\ появилась точка с именем Samovarchik_office. Теперь надо донастроить её.
Тыкаем в имя точки доступа Samovarchik_office, и видим:
Имя подключения: Samovarchik_office
Канал данных: WLAN
Имя сети WLAN: Samovarchik_office
Состояние сети: Открытая
Режим сети: Инфраструктура
Режим защиты WLAN: WPA/WPA2 (не используйте защиту WEP - она устарела и легко взламывается)
Парам. защиты WLAN - нажимаем, и
WPA/WPA2: Общий ключ
Общий ключ:: пароль
Только WPA2: Откл.
Домашняя страница: нет
Использ. точку доступа - После подтвержд. (вообще правильно то автоматически - как попал в зону действия wi-fi сети, сразу чтобы телефон переключался на неё, но надо помнить что при этом он садится за 3-4 часа).
Теперь нажмите Функции, Дополнит.параметры:
Параметры IPv4, тут IP-адрес телефона с "автоматически" я меняю на 192.168.1.220 (у меня сеть 192.168.1.x)
маска подсети: 255.255.255.0 (у Вас может быть другая, но обычно такая в домашних сетях)
Шлюз по умолчанию: 192.168.1.1 (у Вас может быть другой, узнайте у администратора сети)
Адреса DNS: 192.168.1.1 (у Вас может быть другой, узнайте у администратора сети)
Параметры IPv6 пока не нужны никому, Адрес и номер порта прокси сервера тоже не нужны обычно.
В отличие от e51 в e72 приоритезация точек доступа уже встроена в систему, и можно задавать какая точка имеет приоритет и в каком порядке, у меня стоит Samovarchik_office, Samovarchik_home, Beeline Internet. т.е. сперва телефон пробует выйти через офисную точку, в случае неудачи - через домашнюю, и только потом переключается на платную GPRS билайна.
Но в некоторых программах все равно нельзя выбрать встроенную группу точек доступа, поэтому Smart Connect лучше все равно настроить.
В браузере Функции\Параметры\Общие\Точка доступа - С запросом. (и в остальных программах для интернета - тоже пусть спрашивают) иначе он будет ходить в интернет по сотовому оператору а не по бесплатному wi-fi.
Функции\Параметры\Общие\Домашн. страница - Закладки.
Функции\Параметры\Общие\Суффикс веб-адреса - добавьте ru через запятую (это на e72).
Функции\Параметры\Страница\Размер шрифта - рекомендую сменить шрифт на мелкий (больше будет влезать в экран).
Так же выберите для Веб-новостей стандартную точку доступа internet.beeline.ru (или другой оператор) вместо wap.beeline.ru (или др. оператор).
(после настройки SmartConnect лучше выбрать соответствующую логическую точку доступа, чтобы браузер не запрашивал каждый раз через какую подключаться).
Mail for Exchange - синхронизация Календаря, Контактов и Почты
Предполагается что Вы приобрели смартфон Nokia E-серии и у Вас есть google-аккаунт, где хранятся Ваши контакты, почта, календарь и задачи. И Вам надо перенести всё это в пустой телефон.
Для этого Google с Nokia лицензировали у MS технологию Exchange/Active Sync и выпустили специальную программу для Symbian-смартфонов: Mail for Exchange. После настройки Вы получите постоянную синхронизацию одного календаря, всех входящих сообщений электронной почты (и исходящих с телефона) с одним ящиком google, так же Контакты этого аккаунта будут одинаково храниться и в смартфоне и в адресной книге google.
Задачи на сегодня не поддерживаются (одни говорят что специально, чтобы переводить людей на android, другие - что задачи до сих пор в статусе Betta).
В гугле рекомендую регулярно экспортировать контакты для резерва, иначе сбой при синхронизации может привести к потерям: http://habrahabr.ru/blogs/nokia/68033/#comment_1931472
Настройка для своего почтового ящика/календаря/контактной книги google
Когда то давно у меня был смартфон Nokia E71 (c 200-й прошивкой). И там не было встроенного MfE. Когда я поставил с сайта нокии актуальную уже тогда для него 3.0.50, синхронизация не получалась вообще (смартфон выдавал ошибку). Тогда я нашел в интернете более старую версию 2.9.158, и с ней получалось синхронизировать, но вот метки она игнорирует (и в E72 с 071.004 я тоже не увидел меток, хотя не знаю какая там версия MfE интегрирована в прошивку).
Зато теперь я думаю что лучше без меток чем с неработающими метками (применительно к google mail - у Вас на корпоративном Exchange-сервере они могут и работать, не пробовал), и при этом еще проблемы с отображением последних писем на главном экране.
MfE3 установленный на 9.2 системы (e51) не может показывать в несколько строчек, скажем 3 последних письма, как делают это 9.3 смартфоны c вшитым MfE (e72 например). Вместо этого когда пришла новая почта на главном экране появляется сообщение что пришло письмо, и предлагается скрыть сообщение или показать это письмо. Очистил экран от лишних модулей, всё равно MfE занимает только одну строчку.
Оказалось дело в том, что в MfE3 поддерживаются ярлыки (папки), и заходя в почту мы получаем список папок, после чего можем попасть во входящие. Поставил более старую Mail for Exchange 2.9.158, и проблема решилась - показывает на главном экране Mail for exchange и ещё 2 строки с письмами.
Причем если на e51 (прошивка 410.31.001) MfE3 и работает, то кроме inbox никакую другую папку(ярлык в гугле) выбрать нельзя, иначе будет ошибка, то и смысла ставить 3-ю MfE вместо 2.9.158 - не вижу. Кстати ещё тут жалуются что очень нестабильная 3-я версия в сравнении со 2-й. А вот тут Nokia намекает что все проблемы с MfE+Google - это ваши личные проблемы (последний ответ).
Поэтому рекомендую качать отсюда MfE 2.9.158
В старых прошивках e51 встроен клиент Mail for Exchange 2.03, в новой 410.34.001 его нет. Где нет - идём в Меню\Загрузки\Магазин OVI\ тыкаем (загрузить), когда покажется сайт, скроллим вниз до поиска, вводим в поиск: mail for exchange, и получаем её первую в списке найденных. Тыкаем, загружаем, ставим на телефон 3.00(50) (ставится в память телефона), ждём завершения установки, появится сообщение "Нет профиля Mail for Exchange Создать прифиль?" - можно начать настройку и отсюда, или выйти и продолжить её позже.
Для тех, куда мы сами установили последнюю версию MfE, Меню\Установленные\Mail for Exchange - тот же вопрос "Нет профиля Mail for Exchange Создать прифиль?" - Да,
Адрес эл. почты: niikto@gmail.com
Домен: google
Имя пользователя: niikto@gmail.com
Пароль: ...
Точка доступа: Samovarchik_office
ОК, Сертификат, переданный сервером, содержит имя, отличное от запрашиваемого. Принять? - Да (всегда принимать)
Соединение\
Сервер Exchange: m.google.com
Безопасн Соединен: Да
Точка доступа: Samovarchik_office
Синхрон в роуминге: Нет (Обязательно отключите!)
Исп. порт по умолч: да (443 вручную ставил - работает, а, скажем через 446 - нет)
Учетные дан...\
Имя пользователя: niikto@gmail.com
Пароль: **********
Домен: google (с пустым значением домена я тоже пробовал - работает, но при настройке e72 (31 прошивка), например нельзя не заполнить значение, или надо переключиться на след. вкладку и заполнить сервер exchange, тогда домен станет не обязательным.)
Распис. синх.
Рас. синхр. пр. нагр.: Каждые 15 минут (можно Всегда включено - это раз в 3-5 мин, но батарея быстрее садится и дорого за GPRS, если у Вас не wi-fi)
Рас. синхр. без нагр.: Каждые 1 час (раз в 4 часа - дешевле)
Начало пред. нагр.: 09:30 (поставьте своё время)
Конец пред. нагрузки: 20:00 (поставьте своё время)
Дни пред. нагрузки: пн,вт,ср,чт,пт
В случае конфликта: в пользу сервера
Календ.
Синхрониз. календаря: Да
Объем синхр. кален.: 2 недели
Первая синхрониз.: Сохран. элем. в тел. (я отключаю потому что у меня google-главный а не смартфон, но так можно потерять данные в смартфоне)
Задачи (пока не могут работать с google)
Синхронизация задач: Нет
Синхр. заверш. зад.: Нет
Первая синхрониз.: Сохр. элем. в тел. (не необходимо пока отключено)
Контакты
Синхрониз. контактов: Да
Первая синхрониз.: Сохран. элем. в тел. (я отключаю потому что у меня google-главный а не смартфон, но так можно потерять данные в смартфоне)
Эл. почта
Синхрониз. эл. почты: Да
Адрес эл. почты: niikto@gmail.com
Увед. о нов. почте: Да
Использовать подп.: Нет
Подпись: Нет
При отправке эл/п: Отпр. немедленно
Синхрониз. сообщен.: 3 дня (можно и больше но помните чт опри объёме более 700 писем могут быть проблемы)
Нет на работе (изменения сообщ. здесь заменить сообщ. на сервере для всех пользователей и отменит все расписан.)
Нет на работе: Нет (не трогайте этот пункт)
Функции - Сохранить.
На главном экране Настройка эл.почты, тыкаем, выбираем Запуск настр. эл. почты, Начать, Да, Почта Exchange (такого пункта в последних прошивках уже не будет, туда надо установить MfE самостоятельно), Ok, домен: google, Имя сервера почты Exchange: m.google.com, Имя пользователя niikto@gmail.com, пароль: ***********, она чуть подумает и спросит: Установить Mail for Exchange? - Да. Сведенья говорят что это версия 2.03(0), Продолж., установка завершена. В интернет он не пытался выйти и скачать последнюю версию, т.е. она была в системе готовая к установке. Так же кстати и с e71
Меню (домик)\Сообщения, там Функции\Настройки\Эл.почта\Mail for Exch., там нажать Функции\Изменить профиль:
Соединение\
Exchange server: m.google.com
Безопасн.соедин.: Да
Точка доступа: Beeline Internet (или другая)
Синхрон. в роуминге: Нет
Исп. порт по умолча...: Да
Учетные дан...\
Имя пользователя: niikto@gmail.com
Пароль: **********
Домен: google (или пусто)
Содерж. синхр.\
Синхрон.календаря: Да
Синхронизация задач: Нет
Синхрониз. контактов: Да
Синхрониз. эл. почты: Да
В случае конфликта: В пользу сервера (потому что у меня главное - это гмайл-аккаунт, и от него я "пляшу")
Расписание...
Рас. син. пред. нагр.: Каждые 4 часа (можно и Всегда включено, но быдет сильно дороже, хотя если вы в окружении wi-fi сетей вс ёвремя...)
Рас. син. без нагруз.: Каждые 4 часа
Вр. нач. пред. нагр.: 08:30 (поставьте своё время)
Вр. зав. пред. нагр.: 20:00 (поставьте своё время)
Дни предел. нагрузки: пн,вт,ср,чт,пт
Календ.
Синхр. записей кален.: 2 недели
Первая синхрониза...: Сохр. элементы в те...
Задачи (пока не могут работать с google)
Синхр. заверш. зад.: Да
Первая синхрониза...: Сохр. элементы в те... (не необходимо пока отключено)
Контакты
Первая синхрониза.: Сохр. элементы в те...
Эл. почта
Адрес эл.почты: niikto@gmail.com
Отоб. сообщ. о почте: Да
Использовать подп.: Да
Подпись: niikto (введите сюда подпись)
При отправке эл.по...: Отпр. немедле...
Синхрониз. сообщен.: 3 дня
Затем нажать "Функции", Сохранить.
Теперь можно первый раз синхронизировать: Домик\Сообщ. тут нажать Функции\Настройки, выбрать Электронная почта, выбрать Mail for Exch., функции\синхронизировать - Произойдёт первая синхронизация, и в телефон попадут контакты, события календаря и электронные сообщения за сроки, указанные в настройках.
Контакты могут попасть в смартфон не сразу, я пару раз замечал что они попадали после 3-4-х синхронизаций (или просто долго заполнялись?) т.е. от 10 до 30 минут ожидания.
Когда решил проверить синхронизацию в обратную сторону, сменил имя пользователя и ящик с niikto@samovarchik.info на niikto@gmail.com (контакты в последнем были пусты), то ждать пришлось около часа, но контакты в итоге залились с телефона (в телефоне выставил оставлять информацию в телефоне - в контактах и календаре и приоритет за телефоном), а события Календаря - нет, возможно потому что имена календарей не совпадают у меня в аккаунтах, сменил имя, еще немного подожду.
Когда хотите на e51 создать сообщение, Функции\Новое сообщение\Email ... (стандарт) - заполняйте кому, тему, содержимое. После отправки оно попадёт в отправленные и на телефоне, и в google-ящике, и нормально доходит до адрессата.
Здесь нас ожидает скрытое неудобство: т.к. мы явным образом указываем точку доступа, например офисный wi-fi, то, как только мы покидаем зону действия этой точки доступа, синхронизация прекращается (это в смартфонах 9.2. А в 9.3 есть приоритезация и можно задать группу точек а не одну).
Если же выбрать Beeline Internet - синхронизация не будет прекращаться, но смартфон будет игнорировать доступные wi-fi-сети и тратить на синхронизацию Ваши деньги.
Если у Вас Nokia 6120c, N76, другой без поддержки Wi-fi, или нет ни одной точки Wi-fi дома/на работе, рекомендую Вам увеличить интервал синхронизации в обоих режимах (и Макс. нагрузки и обычном) или подключить пакет безлимитного интернета.
Смартфон будет подключаться к интернету и скачивать очень мало трафика, но часто. А у сотовых операторов (всех) есть округления. Например у Beeline до 50 Кбайт за одну сессию. То есть если смартфон подключился к google-аккаунту, скачал 5 Кбайт, затем отключился, счёт выставят за 50 Кбайт. А т.к. сессия закрывается при отключении, то следующее подключение даст ещё одну сессию. Итого за 1 час при синхронизации раз в 15 минут 4 раза смартфон подключится и посчитают от 200 Кбайт и более.
Вот мои опыты:
Январь 2011. Настройки были - пн-вс, 8:30-22:00, Всегда включено. - 2265 GPRS-сессий, 37,21Мегабайт всего, 854,02 рубля (без НДС). соединялось в нагр.режиме с интернетом раз в 1,5-3-5 минут (проверял по детализации).
Февраль 2011. Изменил параметры синхронизации: пн-пт, 10:00-20:00, Каждые 15 минут. - 1194 GPRS-Сессий, 19,38Мбайт, 394,32 рубля (без НДС).
Вот вырезка из детализации:
24 февраля (чт)
24/02 00:01:13 internet.beeline.ru (up) 0.01(мб) 0.30(руб)
24/02 00:01:13 internet.beeline.ru (down) 0.01(мб) 0.30(руб)
здесь, видимо я был в пределах досягаемости wi-fi-точки дома илил в офисе.
24/02 12:45:54 internet.beeline.ru (up) 0.01(мб) 0.30(руб)
24/02 12:45:54 internet.beeline.ru (down) 0.01(мб) 0.30(руб)
24/02 13:00:54 internet.beeline.ru (down) 0.01(мб) 0.30(руб)
24/02 13:00:54 internet.beeline.ru (up) 0.01(мб) 0.30(руб)
24/02 13:15:54 internet.beeline.ru (up) 0.01(мб) 0.30(руб)
24/02 13:15:54 internet.beeline.ru (down) 0.01(мб) 0.30(руб)
24/02 13:30:54 internet.beeline.ru (up) 0.01(мб) 0.30(руб)
24/02 13:30:54 internet.beeline.ru (down) 0.01(мб) 0.30(руб)
24/02 13:45:54 internet.beeline.ru (down) 0.01(мб) 0.30(руб)
24/02 13:45:54 internet.beeline.ru (up) 0.01(мб) 0.30(руб)
24/02 14:00:54 internet.beeline.ru (up) 0.01(мб) 0.30(руб)
24/02 14:00:54 internet.beeline.ru (down) 0.01(мб) 0.30(руб)
24/02 14:15:54 internet.beeline.ru (up) 0.01(мб) 0.30(руб)
24/02 14:15:54 internet.beeline.ru (down) 0.01(мб) 0.30(руб)
24/02 14:30:54 internet.beeline.ru (up) 0.01(мб) 0.30(руб)
24/02 14:30:54 internet.beeline.ru (down) 0.01(мб) 0.30(руб)
24/02 14:45:54 internet.beeline.ru (up) 0.01(мб) 0.30(руб)
24/02 14:45:54 internet.beeline.ru (down) 0.01(мб) 0.30(руб)
24/02 15:00:54 internet.beeline.ru (up) 0.01(мб) 0.30(руб)
24/02 15:00:54 internet.beeline.ru (down) 0.01(мб) 0.30(руб)
24/02 15:15:55 internet.beeline.ru (down) 0.01(мб) 0.30(руб)
24/02 15:15:55 internet.beeline.ru (up) 0.01(мб) 0.30(руб)
24/02 15:30:54 internet.beeline.ru (down) 0.01(мб) 0.30(руб)
24/02 15:30:54 internet.beeline.ru (up) 0.01(мб) 0.30(руб)
24/02 15:45:54 internet.beeline.ru (up) 0.01(мб) 0.30(руб)
24/02 15:45:54 internet.beeline.ru (down) 0.01(мб) 0.30(руб)
24/02 16:00:55 internet.beeline.ru (down) 0.01(мб) 0.30(руб)
24/02 16:00:55 internet.beeline.ru (up) 0.01(мб) 0.30(руб)
24/02 16:15:54 internet.beeline.ru (down) 0.01(мб) 0.30(руб)
24/02 16:15:54 internet.beeline.ru (up) 0.01(мб) 0.30(руб)
24/02 16:30:55 internet.beeline.ru (up) 0.01(мб) 0.30(руб)
24/02 16:30:55 internet.beeline.ru (down) 0.01(мб) 0.30(руб)
24/02 17:00:55 internet.beeline.ru (up) 0.01(мб) 0.30(руб)
24/02 17:00:55 internet.beeline.ru (down) 0.01(мб) 0.30(руб)
24/02 17:30:55 internet.beeline.ru (up) 0.01(мб) 0.30(руб)
24/02 17:30:55 internet.beeline.ru (down) 0.01(мб) 0.30(руб)
24/02 17:45:55 internet.beeline.ru (down) 0.01(мб) 0.30(руб)
24/02 17:45:55 internet.beeline.ru (up) 0.01(мб) 0.30(руб)
24/02 18:00:55 internet.beeline.ru (up) 0.01(мб) 0.30(руб)
24/02 18:00:55 internet.beeline.ru (down) 0.01(мб) 0.30(руб)
24/02 18:15:55 internet.beeline.ru (up) 0.01(мб) 0.30(руб)
24/02 18:15:55 internet.beeline.ru (down) 0.01(мб) 0.30(руб)
24/02 18:30:56 internet.beeline.ru (up) 0.01(мб) 0.30(руб)
24/02 18:30:56 internet.beeline.ru (down) 0.01(мб) 0.30(руб)
24/02 19:00:54 internet.beeline.ru (down) 0.01(мб) 0.30(руб)
24/02 19:00:54 internet.beeline.ru (up) 0.01(мб) 0.30(руб)
24/02 19:16:57 internet.beeline.ru (up) 0.01(мб) 0.30(руб)
24/02 19:16:57 internet.beeline.ru (down) 0.01(мб) 0.30(руб)
24/02 19:30:56 internet.beeline.ru (up) 0.01(мб) 0.30(руб)
24/02 19:30:56 internet.beeline.ru (down) 0.01(мб) 0.30(руб)
24/02 19:45:58 internet.beeline.ru (down) 0.01(мб) 0.30(руб)
24/02 19:45:58 internet.beeline.ru (up) 0.01(мб) 0.30(руб)
24/02 20:00:54 internet.beeline.ru (down) 0.01(мб) 0.30(руб)
24/02 20:00:54 internet.beeline.ru (up) 0.01(мб) 0.30(руб)
началось вечерняя синхронизация (раз в час)
24/02 21:00:53 internet.beeline.ru (up) 0.01(мб) 0.30(руб)
24/02 21:00:53 internet.beeline.ru (down) 0.02(мб) 0.30(руб)
24/02 22:00:56 internet.beeline.ru (down) 0.01(мб) 0.30(руб)
24/02 22:00:56 internet.beeline.ru (up) 0.01(мб) 0.30(руб)
24/02 22:00:56 internet.beeline.ru (down) 0.01(мб) 0.30(руб)
24/02 22:00:56 internet.beeline.ru (up) 0.01(мб) 0.30(руб)
24/02 23:00:55 internet.beeline.ru (up) 0.01(мб) 0.30(руб)
24/02 23:00:55 internet.beeline.ru (down) 0.01(мб) 0.30(руб)
24/02 23:07:49 internet.beeline.ru (up) 0.02(мб) 0.30(руб)
24/02 23:07:49 internet.beeline.ru (down) 0.02(мб) 0.30(руб) а тут я сделал синхронизацию принудительно
24-е число кончилось, я приехал домой, а там - wi-fi-точка, поэтому с 23:07 до 13:15 нет GPRS-траффика
25/02 13:15:57 internet.beeline.ru (down) 0.01(мб) 0.30(руб)
25/02 13:15:57 internet.beeline.ru (up) 0.01(мб) 0.30(руб)
25/02 13:30:55 internet.beeline.ru (down) 0.01(мб) 0.30(руб)
25/02 13:30:55 internet.beeline.ru (up) 0.01(мб) 0.30(руб)
25/02 13:32:47 internet.beeline.ru (down) 0.01(мб) 0.30(руб) - это, я смотрел какое то конкретное письмо - подгружалось тело письма
25/02 13:45:55 internet.beeline.ru (down) 0.01(мб) 0.30(руб)
25/02 13:45:55 internet.beeline.ru (up) 0.01(мб) 0.30(руб)
Всё равно дорого. В Марте сделал раз в 30 минут в нагр. режиме и раз в 1 час - при ненагр. режиме.
Отключайте синхронизацию в роуминге! (причём если Вы поедите в Москву, то билайн не будет считать это роумингом. и синхронизация там будет работать по дорогущему тарифу).
Затем, в Апреле, мне позвонили из корпоративного отдела Beeline, и предложили подключить пакет 3ГБ трафика за 220 рублей/месяц, а, т.к. по объёму трафика я и до 100МБ не доходил - теперь проблема большой стоимости синхронизации исчезла. Общий счёт за услуги стал ближе к 1000 руб/мес (весной он доходил до 3000).
564,08 - междугородние
1317.70 местные переговоры (вкл. мск= 5,7руб/1мин5сек межгор сост+0,9местн сост)
25.25 -sms-ки (в мск роуминге-3,25, а по омску - 0,85)
535,95 - за интернет (19 апреля активировал пакет 3ГБ за 220 руб - теперь 0.00 все сессии. объём 65,03МБ за апрель всего)
Необходимо заставить смартфон выходить в интернет через Wi-fi когда он в зоне доступа wi-fi-точки. Настройте все wi-fi-сети в местах где проходит ваш регулярный маршрут (чем больше точек, тем чаще смартфон для синхронизации будет использовать wi-fi - что быстрее и как правило - бесплатно.
Например я добавил сети: home - это у меня дома, две офисных точки, и точки с бесплатным доступом в местах, где иногда бываю: Триумф, Вавилон(ресторан Солёный), и др.
Настраивать Wi-fi-сеть можно и находясь не в её зоне действия, важно знать все настройки: Имя сети, тип шифрования и ключ (если она закрытая), шлюз, DNS-сервер, автоматически или статически раздаются ip-адреса и какой можно присвоить своему устройству.
Для примера ниже приведены настройки одной закрытой сети (офис) и одной открытой (Ресторан солёный в кт. Вавилон):
Samovarchik_office
Меню\Средства\Настройки\Подключение\Точки доступа - Функции, новая точка доступа:
Имя подключения: Samovarchik_office
Канал данных: WLAN
Имя сети WLAN (ввести вручную): Samovarchik_office
Состояние сети: Открытая
Режим сети WLAN: Инфраструктура
Режим защиты WLAN: WPA/WPA2 (не используйте защиту WEP - она устарела и легко взламывается)
Пар. защиты WLAN - нажимаем, и
WPA/WPA2: Общий ключ
Общий ключ:: пароль
Только WPA2: Откл.
Домашняя страница: Нет
Потом жмите Функции\Доп.параметры:
Настройки IPv4
IP-адрес телефона: 192.168.1.219 (это ip-адрес моего смартфона, у каждого сотрудника он свой)
Маска подсети: 255.255.255.0 (пока используется такая маска)
Шлюз по умолчанию: 192.168.1.1 (это ip-адрес шлюза, он же DNS)
Адрес DNS: сменить с автоматически на 192.168.1.1 (второй не заполнять)
Настройки IPv6 (не менять)
Адрес Прокси-серв.: нет (не менять)
Номер порта прокси: 0 (не менять)
Soleny - Ресторан Солёный в кт. Вавилон
Меню\Средства\Настройки\Подключение\Точки доступа - Функции, новая точка доступа:
Имя подключения: Soleniy
Канал данных: WLAN
Имя сети WLAN (ввести вручную): Soleniy
Состояние сети: Открытая
Режим сети WLAN: Инфраструктура
Режим защиты WLAN: Открытая сеть
Параметры защиты WLAN: --
Домашняя страница: Нет
Потом жмите Функции\Доп.параметры:
Настройки IPv4
IP-адрес телефона: Автоматически (не менять)
Адрес DNS: Автоматически (не менять)
Настройки IPv6 (не менять)
Адрес Прокси-серв.: нет (не менять)
Номер порта прокси: 0 (не менять)
Таким образом, Вы можете коллекционировать настройки Wi-fi-сетей в Вашем городе (да и в других, где часто бываете) и вбивать их в смартфон после сброса или в новый, ещё не настроенный ВСЕ РАЗОМ, чтобы потом просто пользоваться.
После того как настроите wi-fi-точки в Меню\Средства\Настройки\Подключение\Точки доступа, переходите к SmartConnect (подробнее: http://samovarchik.info/viewtopic.php?id=2902, на e72 установлена с завода, но в 31-й прошивке не работала, в 52, 54 и 71 прошивках работает) - скачайте, распакуйте архив и любым способом перенесите на флешку телефона (или установите с компьютера при помощи PC Suite) Ставьте в телефон а не на карту памяти. Англоязычная, но очень простая. При установке попросит перезагрузить смартфон.
В Меню\Установленные появится ярлык SC - Запустите, Создайте одну точку доступа=группу, назовём её "inet_wifi". Можно все настроенные Wi-fi-сети поместить в эту группу и задать приоритет. Я добавил туда все ранее настроенные wi-fi-сети, а последнее место занимает "Beeline Internet"-подключение.
Теперь в настройках Mail for Exchange (и дргуих интернет-программ) я выбираю в поле "Точка доступа": не Beeline internet или Home, а точку-группу созданную в SC "inet_wifi", и теперь при помощи SmartConnect смартфон может выбирать из группы inet_wifi ту точку доступа, приоритет которой выше и она в зоне доступа в данный момент. А, т.к. Beeline Internet самая последня, он сперва попробует найти одну из Wi-fi-сетей.
Теперь я уверен что если я в зоне доступа домашней, одной из офисных или бесплатных точек wi-fi, то смартфон будет проводит синхронизацию через них а не через платное, медленное GPRS/EDGE-соединение Beeeline.
Настройка для домена на базе GoogleApps (когда почта на своём доменном имени, но под управлением google)
Чтобы синхронизация работала с частным google-аккаунтом, достаточно иметь такой аккаунт, а стобы она работала с корпоративным аккаунтом Google-apps на Вашем домене, надо её включить: Управление доменом\Настройка\Мобильный\ поставьте галочку "Включить Google Sync"
Когда у Вас почта и другие сервисы работают на своём домене, но привязаны к сервисам google, настройка такая:
E51 (с прошивкой 401.34.001 - у нас все такие)
Меню\Установленные\Mail for Exchange - "Нет профиля Mail for Exchange Создать прифиль?" - Да,
Адрес эл. почты: niikto@samovarchik.info
Домен: google
Имя пользователя: niikto@samovarchik.info
Пароль: ...
Точка доступа: inet_wifi
ОК, Сертификат, переданный сервером, содержит имя, отличное от запрашиваемого. Принять? - Да (всегда принимать)
Соединение\
Сервер Exchange: m.google.com
Безопасн Соединен: Да
Точка доступа: inet_wifi
Синхрон в роуминге: Нет
Исп. порт по умолч: да
Учетные дан...\
Имя пользователя: niikto@samovarchik.info
Пароль: **********
Домен: google
Распис. синх.
Рас. синхр. пр. нагр.: Каждые 15 минут (можно и Всегда включено, но будет сильно дороже - гдето раз в 3-5 минут, хотя если вы в окружении wi-fi сетей всё время...)
Рас. синхр. без нагр.: Каждые 1 час (раз в 4 часа - дешевле)
Начало пред. нагр.: 09:30 (поставьте своё время)
Конец пред. нагрузки: 20:00 (поставьте своё время)
Дни пред. нагрузки: пн,вт,ср,чт,пт
В случае конфликта: в пользу сервера
Календ.
Синхрониз. календаря: Да
Объем синхр. кален.: 2 недели
Первая синхрониз.: Сохран. элем. в тел.
-Задачи
Синхронизация задач: Нет
Синхр. заверш. зад.: Нет
Первая синхрониз.: Сохр. элем. в тел. (не необходимо пока отключено)
Контакты
Синхрониз. контактов: Да
Первая синхрониз.: Сохран. элем. в тел.
Эл. почта
Синхрониз. эл. почты: Да
Адрес эл. почты: niikto@samovarchik.info
Увед. о нов. почте: Да
Использовать подп.: Нет
Подпись: Нет
При отправке эл/п: Отпр. немедленно
Синхрониз. сообщен.: 3 дня
Функции - Сохранить.
На E72 можно сделать бэкап контактов (на флешку) прямо из списка контактов. Перейдите в Контакты, нажмите Функции\отметить (все), затем Функции\Создать копию\ с тлф на карту памяти. Всё.
На главном экране e72 пункт "Настройка эл. почты." - кликаем, выбираем "Запуск настр. эл. почты", Начать, появится список сервисов (или скажет что невозможно подключиться к серверу почтовой службы, и предложит ввести емейл-адрес вручную, затем пароль, и уже после этого будет список), листаем вниз, и выбираем Mail for Exchange, там еще есть Gmail - его выбирать не надо (не будет синхронизации календаря и контактов).
Потом введем некоторые параметры, а позже уже настроим подробно:
Адрес эл.почты: niikto@gmail.com (с личным доменм на Google Apps не получится)
Пароль: ************
Имя Пользователя: niikto@gmail.com
Домен: google (или остаитьв пустым - разницы нет)
Потом кликаем "Следующ." появляется "Сертификат переданный сервером, содержит имя отличное от запрашиваемого, Принять?" - выбираем "Принять постоянно", Да, затем на запрос "Сервер Mail for exchange" вводим: "m.google.com", кнопка "Следующ.", выведется сообщение что если синхронизируете через Mail for Exchange, не пользуйтесь другими синхронизациями, Ок, потом "Объекты синхронизац." отметьте галками Календарь, Контакты. Дела не отмечайте (их гугль непозволяет синхронизировать). Кнопка "Следующ.", потом если телефон только что из коробки (тоесть пустой), можно выбрать "Удалить в телефоне", а если чтото есть (контакты, какие то события в календаре), то "Сохран. в телефоне". потом 2 минуты подождать, и появится ящик Mail for Exchange. Если выдаст: Срок действия сертификата переданного сервером истёк - Функции\Принять в этот раз.
С главного экрана теперь можно удалить пункт "Настройка эл. почты." - кликаем, выбираем "Скрыть настр. эл. почты".
Теперь все проверим: у Нас на главном экране теперь есть пункт "Mail for Exchange (0)", это почтовый ящик. нажимаем на него, попадаем в ящик, нажимаем Функции, Настройки, там есть Общие настройки:
Вид списка сообщений: 1 строка
Просмотр текста: Выкл.
Разделители загол.: Вкл
Уведомл. о загрузке: Вкл.
Предупр. перед удален.: Да
Показывать изображ.: Нет
Печать журналов: Включить
Главный экран:
Почтовый ящик - Mail for Exchange
Предварит.просмотр - Только заголовок. Там еще можно настроить дополнительный ящик (но с гуглем мы можем синхронизировать только один аккаунт).
Функции\Настройки\Почтовый ящик - тут:
Электр. почта - niikto@gmail.com
Почтовый ящик - Mail for Exch.
Имя пользователя - niikto@gmail.com
Пароль - ************
Имя Сервера - m.google.com
Домен - google (или пустой)
Использовать подпись - Нет
Строка подписи - Нет
Нет на работе - Не трогаем этот пункт.
Дополнит настройки п/я
точку доступа ставим группу "Интернет", т.к. приоритезация уже встроена в систему (но я по старинке по руководству выше выбрал уже настроенный SmartConnest) или beeline(mts/tele2/megafon)-Internet
безопасное соединение - да
номер порта - 443
Функции\Настройки\Объекты синхрониз. - синхрониз. эл. почты - Да, Уд.сооб.эл.п. старше - 3 дня
Функции\Настройки\Время синхронизации:
Дни с наиб. нагр. - пн,вт,ср,чт,пт
Начало максим. нагрузки: 09:30 (поставьте своё время)
Оконч.максим. нагрузки: 20:00 (поставьте своё время)
План. в пер. наиб. нагр.: Каждые 15 минут
План. в пер наим. нагр.: Каждый час
Синхрониз. в роуминге: Нет.
Настроить синхронизацию календаря и контактов из настроек почтового ящика нельзя, поэтому через меню (кнопка "домик") входим в Эл. почта (еще можно туда попасть через Сообщения, там Функции\Параметры\Электронная почта\Mail for exchange - мы попадем в те же настройки, что описаны выше, но теперь можно нажать кнопочку "Назад" и мы увидим список: Общие настройки, Mail for Exchange, Дисп. личых данных. В последний пункт нам и надо).
заходим туда и дальше - Приложения, и видим: Календарь, Контакты, Дело, и ниже - приоритет у сервера (я так и оставил, т.к. у меня главное это гугл-аккаунт. Вам то же советую).
Календарь\
Синхр.календаря - да
Удалить записи старше - 2 нед.
Начальн. синхр. - Удал. элем. в телеф. (осторожно!)
Контакты\
Синхр. контактов - Да
Начальн. синхр. - Уд. объекты на тел. (осторожно!)
Дело (т.к. синхронизация дел (задач) пока не работает - отключаем)
Синхр. дел - Нет
Начальн. синхр. - Удал. элем. в телеф.
Синхр. выполн. дел - Нет
В случае конфликта - приоритет у сервера
Теперь идём в почтовый ящик MfE, Функции\Отправить и получить
Но этого мало, т.к. хоть смарт и синхронизируется, его преследуют всяческие проблемы:
И здесь: Gmail с синхронизацией контактов и календаря на Nokia E72 (E52) и Тут человек прямо пишет что смог насстроить e72 на получение почты через Mail for Exchange но нельзя ответить на письмо или создать письмо.
У меня была аналогичная проблема на E72 с 31 прошивкой. Т.е. я получал исправно всю свою почту, но когда пытался создать сообщение или написать ответ, мне выдавалось: "Эта функция не поддерживается". Я долго гуглил про эту проблему и встретил две возможных косвенных причины: в одном попавшемся тексте человек писал что что-то делал с прошивкой, и теперь не может создать письмо. А другая причина выходит оттуда же. Я подумал что у меня чтото может быть не с порядке (хотя сам я и не лазил в прошивке, это мог сделать бывший хозяин аппарата, продавец в магазине и т.п.).
И ещё мне гдето встретилось что когда сбрасываешь настройки кодом *#7370# - сохраняются файлы настроек программ. А когда сбрасываешь зажатыми 3 кнопками - всё стирается, чтобы проверить виноваты ли какие нибудь "хвосты" в том что я не могу отправить письмо, или это прошивка, я перепрошил e72 новой прошивкой, а затем специально не стал сбрасывать его кнопками (на QWERTY e71,e72- выключил, зажал capsLock+space+backspace, включил удерживая; на обычных e51,e52,e70- зажал вызов+3+*, включил ужерживая).
После этого я заново настроил wi-fi и Mail for Exchange, и смог создать письмо, и отвечать на письма (правда после завершения синхронизация Почты появлялись сообщения об ошибках, но она происходила, а Календарь и Контакты синхронизировало без ошибок). Выходит виновата была версия прошивки.
Итак после обновления до 71-й прошивки, письма стали создаваться, и ответить на письмо тоже можно. Но синхронизация почты, хоть и происходит - заканчивается сообщениями "Обратитесь к системному администратору"...
Вот здесь Человек посоветовал чтобы не появлялось этих ошибок, синхронизировать только календарь и контакты через MfE, а почту забирать через обычныз клиент Nokia Email по IMAP, что я и сделал:
"Настройка эл. почты."\"Запуск настр. эл. почты"\Начать, появится список сервисов (или скажет что невозможно подключиться к серверу почтовой службы, и предложит ввести емейл-адрес вручную, затем пароль, и уже после этого будет список), листаем вниз, и выбираем Gmail. Водим адрес емайл niikto@gmail.com, пароль, ждём, Принять, Ждм долго (надпись "настройка почтового ящика". По завершении мы увидим созданный ящик и начнут приниматься письма.
Меню\Эл. почта\Настр\Общие настройки
Вид списка сообщений: 1 строка
Просмотр текста: Выкл.
Разделители загол.: Вкл
Уведомл. о загрузке: Вкл.
Предупр. перед удален.: Да
Показывать изображ.: Нет
Печать журналов: Включить
Главный экран:
Почтовый ящик - Mail for Exchange
Предварит.просмотр - Загол и непрочит.
Меню\Эл. почта\Настр\Gmail\Настр почт. ящика
Мой адрес эл. почты: niikto@gmail.com
Адрес для ответа: Нет
Название почт. ящика: Gmail (я изменил на niikto@gmail.com, чтоб не путаться если будет несколько)
Тип почтового ящика: IMAP
Мое имя: Нет
Имя пользователя: niikto@gmail.com
Пароль: *************
Имя вервера imap.gmail.com
Подпись отключить
Дополн. настройки п/я:
Порт: 993
Безопасное соединение: Нет (тут пробовал "Да" - само переключается в "Нет")
Меню\Эл. почта\Настр\Gmail\Настр учётной записи\Объекты синхрониз.
Синхронизир. эл. почту: Вкл.
Настр Водящих сооб.
Скр. почту старше чем: 2 недели
Размер загр. эл. почты: Заголовки+
Настр отправл. сбщ.
Скр. почту старше чем: 2 недели
Меню\Эл. почта\Настр\Gmail\Настр учётной записи\Время синхронизации
Синхрон. новые обновл.: Вкл.
Синхрониз. по времени: Вкл.
Интервал синхрониз.: 1 день
Синхронизация в будни: Включено весь день
Синхрониз. в выходные: Включено весь день
Синхронизация: Только в дом. сети
Меню\Эл. почта\Настр\Gmail\Настр учётной записи\Свед. об уч. записи
Имя пользователя: niikto@gmail.com
Пароль: ************
Имя сервера: em1x-85.lhr.messaging.nokia.com
Номер телефона: Нет
Точка доступа: Beeline Internet (Ставьте сюда точку созданную Smart-connect - как раз тот случай, когда она игнорирыет базовую приоритезацию точек самой системы)
Отлично работает почта. Никаких календарей и контактов. (можно было бы их синхронизировать по SyncML при помощи SWIM, но мне привычней MfE, который прекрасно работает на других моих смартфонах e-серии.
Плохо, что в уже настроенном на гугль и работающем ящике нельзя поменять настройки на свой домен (так же работающий на гугль). При попытке отредактировать поле Мой адрес электронной почты - "Невозможно изменить настройки только для чтения.
Поэтому придётся завести ящик традиционным путём: Тоже создаём новый ящик, выбираем из списка сервисов Gmail, но адрес пишем niikto@samovarchik.info, пароль, предлагает включить этот ящик в Nokia Messaging, или принимать почту вручную - выбираю первое, Ящик создан, пытается получить почту.
Из настроек я только сходил в Меню\Эл. почта\Настр\Второй ящик\Настр почт. ящика и задал там имя почтового ящика niikto@samovarchik.info, чтобы он на главном экране был узнаваем.
Почта получается и отправляется. Nokia Messaging 3.1 - отличный почтовый клиент!
Кстати все равно не нравится что на главном экране показывается либо одна строчка (имя ящика + количество не прочтённых писем) или в 2 строчки - показываются сами непрочтённые письма, если они есть. В MfE на главном экране в любом случае можно показывать последние 2 письма, даже если они прочтены - мне это удобнее.
Проблема для меня заключается в том, что у меня свой домен на гугль-сервисах (samovarchik.info), и мне необходима не только Почта, но и Календарь и Контакты, и хоть всё настроилось с @gmail.com, с моим доменом ничего не заработало:
Итак, вот результаты экспериментов:
1) прошивка была 31, настроил niikto@samovarchik.info, получает почту, календарь, контакты. Ответить на письмо или создать письмо не даёт.
2) после прошивки на 71-ю, настроил niikto@gmail.com - получает почту, календарь, контакты. На почту ругается (но получает). Отправить можно, ответить можно. Если бы мне нужен был голый gmail - я бы на этом и остановился (хотя и идеале бы чтобы и поста не ругалась!)
3) настроил niikto@samovarchik.info (домен на гугль-сервисах) - соединение мелькает и дальше ничего не происходит. Ни почты, ни календаря, ни контактов.
Пробовал поле "домен" оставлять пустым, вписывать туда google, samovarchik, samovarchik.info - ничего не меняется
В некоторых, встреченных мной руководствах по настройке Mail for Exchange я видел совет к адресу почты приписывать в конце букву "x" (например в e72 и e52 31 прошивки, а после - не необходимо). В оригинальной инструкции от Google этого нет. Сам я этого не делал, но однажды попробовал на e51 - ничего не изменилось - работает и с x и без, тогда я приписал xx - тоже не изменилось. Я приписал z - тоже ничего. Я приписал "parara" - снова ничего не изменилось. И я сделал вывод, что приписывать ничего не надо. Тут же решил попробовать от безисходности:
ставил x и X после имени пользователя - тогда даже соединения с аккаунтом не происходит - просто постоянно переспрашивает пароль (Надо сказать что при настройке не спросил про сертификат, как при настройке @gmail.com - перед вводом сервера m.google.com - значит, возможно просто не видит сервера и не получает от него ничего).
На старых прошивках e72 бывал глюк ,когда почту настроить не получалось и из настройки почты мы снова попадали в настройку почты. Лечилось переключением телефона в автономный режим, настройкой ящика и переключением обратно в онлайн. Тут у меня такого не было, да и на 31-й прошивке этого не видел.
Ссылки
Программное обеспечение Series 60 3rd Edition - про систему для E50, E70 (3rd), E51,E71 (3rd FP1)
Платформа S60 третьего издания Feature Pack 2 - про систему для E52, E72 (3rd FP2)
Платформа Symbian^3 – основные приложения и особенности про Symbian Anna.
Все E-серии на Allnokia.ru:
Mail for Exchange
Объединенная тема по: E61/E61i/E62/E65/E70
Обсуждение Nokia E51
Обсуждение Nokia E71
Обсуждение Nokia E52
Обсуждение Nokia E72
Обсуждение Nokia E5
Обсуждение Nokia E6
Что такое технология Push и почему она так полезна.
Google Apps Sync - хелп по ActiveSync от гугла.
#6 Re: Функционал Движка » Тэг поиска [search] » 01.11.2011, 16:16:18
Тэг добавлен. Синтаксис такой же как и в первом моем сообщении.
Варианты поиска пока такие:
По сайту:
[search]Текст для поиска[/search] [search=here]Текст для поиска[/search]И для совместимости с сообщениями созданными в PunBB-PE:
[search=forum]Текст для поиска[/search]Все это приведет к формированию:
Текст для поискаGoogle
[search=google]Текст для поиска[/search]Yandex
[search=yandex]Текст для поиска[/search]Nigma
[search=nigma]Текст для поиска[/search]
#7 Афина 2: системы на базе Win7 » Установка и настройка Windows 7 для создания эталонного образа » 11.01.2012, 17:10:06
- Evgen
- Ответов: 9
Установка и настройка Windows 7 для создания эталонного образа
Устанавливаем с помощью стандартного инсталлятора windows 7, почти все настройки уже заданы в файле ответов и с помощью утилиты W7T, нам остается только указать что и куда ставить.
.
При установке на неразмеченный жесткий диск Win7 создает служебный раздел размером 100 мб. Чтобы этого
не происходило диск необходимо разметить перед установкой Windows.
TrueImage 2009/2011 - пункт Утилиты\Добавление нового диска, выберите диск, далее (предупредит что
все разделы будут удалены - пусть, данные же вы сохранили предварительно?), он станет "не занято" -
тут по нему кликайте правой кнопкой, создать раздел, сделайте его не менее 20 Гб, он должен
быть Основной, поставьте галку "Пометить как активный", Принять, затем на оставшемся свободном
месте ниже - опять создать новый раздел (тут он уже сам выберет оставшееся свободное место и тип
раздела- Логический, просто нажмите Принять. Далее. Приступить. Теперь можно выйти из Acronis и
перезагрузив, приступить к установке Windows.
Установка Win7
Если используется файл ответов созданный в предыдущей статье установка начнется автоматически. Нужно только указать раздел куда устанавливать и при необходимости отформатировать этот раздел. (настройки раздела - форматировать)
Остальные настройки уже заданы в файле ответов:
- Устанавливаемый язык - русский
- Формат времени и денежных единиц - Русский (Россия)
- Раскладка клавиатуры или метод ввода - США
Далее - Установить
Устанавливаем необходимые программы
Не будем устанавливать Paint.Net - в windows 7 есть стандартное приложение Paint которое значительно превосходит таковое же в windows xp.
7-Zip
7-zip ставить на эталонную систему: флешка:\install\1arc\7z[...].exe
запускаем 7Zip File Manager, идём в меню Сервис, настройки. Вкладка Система - Выделить всё
(отмечает все типы архивов), Вкладка "Настройки" - отметить все галочки Кроме "открывать одним
щелчком". Ок.
пробуем добавить что нибудь в архив, и в настройках выбираем формат архива - ZIP (сперва стоит 7z)
- ОК, потом можно отменить - ZIP запомнен теперь он будет использоваться по умолчанию. можно
выходить.
FAR Manager
флешка:\install\2shell\far\Far[...].msi
Next, i accept..., next, в дереве выбрать Languages/Russian, Integration - выбрать все, Addons - выбрать все. next, Finish.
Ярлык "Far Manager 2" перенести в Утилиты. Папку удалить.
Запустить по очереди два reg-файла: FarSave1.reg и FarSave2.reg
В меню (F9) "ПАРАМЕТРЫ" - настроить:
Languages - выбрать Russian, Russian
системные параметры: снимать RO-атрибут при копировании с CD, автозапись конфигурации,
настройки панели: показывать свободное место, показывать полосу прокрутки
настройки интерфейса: показывать общий индикатор копирования, удаления, Инфорамацию о копировании
настройки диалогов: отключить "автозавершение в строках ввода"
Подтверждения - убрать галку с "Выход"
для обоих полос - вид - широкий (Lctrl-4)
параметры внешних модулей\Просмотр сети\ показывать скрытые общие ресурсы - включить
распаковать FarColorer_far2_{x86|x64}_1.0.2.6.7z и получившуюся папку Colorer скопировать в c:\program files\far2\plugins
- переделать Default user - чтобы фар стал таким у ВСЕХ (после окончания настройки итак переделаем).
Перед выходом выбрать в обоих панелях корень диска D: (Запомнится) - и так переносить Default User
(а ещё добавить ярлык Far в часто запускаемые программы меню Пуск).
RocketDock
Перед установкой необходимо распаковать с флешки nabor.zip на d:\ (получится D:\nabor)
запустить RocketDock-v.1.3.5.exe
Язык установки - русский. Далее, согласиться, далее, далее, далее, Установить. Завершить.
ярлык Пуск/Все прораммы/RocketDock/RocketDock переместить в Утилиты а папку программы и остальные ярлыки - удалить.
Запустить RocketDock. Нажать Настройки панели.
Общие:
Язык - выбрать русский
+Запускать панель при старте системы
-НЕ Надо сохранять настройки в файле settings.ini - иначе для всех пользователей они будут едиными и изменения у одного тоже отразятся на всех!
-НЕ Надо помещать минимизированные окна приложений в панель
+Активировать запущенное приложение вместо запуска нового
Пока значки не расставлены - не надо их закреплять.
Значки:
Первоначальный размер значка - 18px
Увеличение "Пузырем"
Увеличение размера... - 35px
Количество соседних.. - 2
Положение:
Слева
Стиль - Milk2
Степень непрозрачности - 60%
Непрозрачность обводки - 80%
реакция
+При активации панели, выводить её поверх всех окон.
Затем убрать с панели все ярлыки, и поместить туда по группам (т.е. программы схожих направлений - рядом) - те программы, что есть в НАБОРЕ
после того как разместите значки - надо на панели вызвать контекстное меню правой кнопкой мышки и пометить галку "Автоматически прятать панель".
Теперь надо расставить значки nabor - в RocketDock, сверху вниз:
qip.exe (не 2010 - если надо, пользователь заменит сам, остальные мессенджеры не высовываем, но пишем в Прочти меня)
SkypePortable.exe
ThunderbirdPortable.exe
FirefoxPortable.exe
GoogleChromePortable.exe
OperaPortable.exe
utorrent.exe
TrueCrypt.exe
ClamWinPortable.exe
Filerecovery.exe
FoxitReaderPortable.exe
WinDjView.exe
OpenOfficeWriterPortable.exe
OpenOfficeCalcPortable.exe
Dicto.exe
SkiinE-RTranslator.exe
GIMPPortable.exe
IrfanViewPortable.exe i_view32.exe
xnview.exe
AIMP2.exe
AudacityPortable.exe
SoundRec.exe
freacPortable.exe BonkEncPortable.exe
KMPlayer.exe
VLCPortable.exe
VirtualDubPortable.exe
FLVplayer.exe
------разделитель-----
SCDWriter.exe
InfraRecorderPortable.exe
NeroExpressPortable.exe
после настройки ветвь реестра HKEY_CURRENT_USER\Software\RocketDock экспортировать в файл
восстановитьRD.reg, который поместить в папку \athena\install\ и создать там командный файл
восстановитьRD.bat, со следующми содержанием:
Код:
copy "восстановитьRD.reg" "D:\nabor\восстановитьRD.reg"
Это необходимо чтобы пользователь мог восстановить ярлыки в случае сбоя.
Вы догадались, что быстрее будет выйти после настройки из RocketDock (не трогая ярлыки) и выполнить
восстановитьRD.reg - а потом снова запустить RocketDock - ярлыки сразу станут такими как надо.
Pingya и Trya
Чтобы пользователи могли тестировать соединение с интернетом одним кликом, вызовите файл
copy-trya-pingya.bat например отсюда флешка:\Athena\smv\smv.h\
Настройка пользователя:
На "Мой компьютер" нажать контекстное меню - Управление, там - Локальные пользователи -
Пользователи. Выбрать User и нажать enter. Отметить галкой "Срок действия пароля не ограничен".
Выбрать Администратор - F2 - Admin - Enter x2 - Убираем галку отключить учетную запись.
Идем в Панель Управления - Учетные записи пользователей - Изменение своего (User) рисунка
Картинка пользователя "Желтый лист на синем фоне"
Картинка Админа Цветок (выставлено в системе по умолчанию)
Настройка интерфейса:
Настройка Диспетчера задач
Нажать ctrl+shift+esc - появится Диспетчер задач Windows. Надо перейти в закладку "процессы" и там
в меню выбрать Вид/выбрать столбцы. Добавить следует:
ИД процесса
Пользователь
Загрузка ЦП
Время ЦП
Память - частный рабочий набор
Путь к образу
Командная строка
Описание
Ок
поставить галку "отображать процессы других пользователей"
Затем в меню "Параметры" убрать галку "Поверх остальных окон".
Потом - расширить окно Диспетчера так, чтобы все столбцы было видно.
На вкладке "Быстродействие": Вид - включить "Вывод времени ядра"
На вкладке "Сеть": Вид - выбрать столбцы:
Использование сети
Скорость линии
Состояние
Отправлено байт
Получено байт
Байт
Вид/Журнал сетевого адаптера: поставить все галки
Настройка проводника Windows
1. Откройте Проводник на какой-либо папке.
2. Вид просмотра - таблица
3. Сервис - Параметры папок.
4. Вкладка Общие. Область переходов - установить галки "Показать все папки" и "Автоматически разворачивать до текущей папки"
5. Вкладка «Вид» (View) поставьте галочки «Всегда отображать меню» (Always Show Menus). Выводить полнуый путь в строке заголовка.
7. Нажмите Применить ко всем папкам.
9. Ок
В в окнах "Компьютер" и "Устройства и Принтеры" - вид таблица. В Панели
управления Крупные значки.
Добавляем колонки в окне "Компьютер"
Имя
Тип
Общий размер
Свободно
Процент заполнения
Переключение языка ввода
Панель управления - Язык и региональные стандарты, влкадка Языки и
клавиатуры - Изменить клавиатуру, Переключение клавиатуры - сменить
сочетание клавиш (Смена языка ввода - CTRL + SHIFT; Смена раскладки
клавиатуры - не назначено) - Ок x2.
Перейдите на вкладку Дополнительно, щелкните Копировать параметры:
установить обе галочки - Ок x2.
Установим тему оформеления:
файлы заменены и пропатчены в дистрибутиве
1. Патчим системные файлы
UXTheme Patch\UniversalThemePatcher-x86/х64.exe запускаем от имени администратора
жмем все три кнопки Patch
закрываем
2. Идем в C:\Windows\Resources\Themes\Aero
Файлу aero.msstyles меняем владельца на текущего пользователя и в атрибутах безопасности текущему пользователю устанавливаем полные права.
Копируем с заменой Slate (Grey)\Aero.msstyles в C:\Windows\Resources\Themes\Aero - серая тема
Нужно только заменит фон рабочего стола на серый цвет: Персонализация - Фон рабочего стола - Сплошные цвета - выбираем серый - Сохранить.
Для серверов выбираем классическую тему с маленькими значками панели задач (ПКМ на Панели задач - свойства - Использовать маленькие значки)
Настройка IE
Вызвать Internet Explorer, при этом надо быть подключеным к интернету,
------------------
А чтобы это было возможно, надо в эталонном ПК иметь сетевую карту которую Windows примет без
драйверов - Realtek 8139D PCI, и её настроить на соединение с интернетом.
Также сразу настроим Дополнительные параметры общего доступа:
Центр управления сетями и общим доступом - Изменить дополнительные параметры общего доступа
У обоих профилей выбираем следующие значения:
Сетевое обнаружение - Включить
Общий доступ к файлам - Включить
Доступ к общим папкам - Включить
Подключения общего доступа к файлам - использовать 40 или 56 битное шифрование (это нужно для совместимости с win xp - она не поддерживает 128 битное шифрование)
Общий доступ с парольной защитой - Включить
-------------------
Появится окно"Настройка Internet Explorer 9", Выбрать "Использовать
рекомендуемые параметры безопасности и совместимости".
Ставим голосовой и видеочат Google (GoogleVoiceAndVideoSetup.exe), залогиниться на gmail
В новом интерфейсе идем в настройки почты - Чат - Голосовой и видеочат - Установить сейчас.
в области чат нажать кнопку с треугольником вершиной вниз - выбрать "Добавить голосовой и видеочат"
http://www.google.com/chat/video?hl=ru
Сразу отключить GoogleUpdate - HKCU\software\microsoft\windows\current
version\run - удалить Google Update.
Вид (что-бы появилась строка меню нужно нажать Alt) - Панели ставим галки
Строка состояния
Строка меню
Панель избранного
ПКМ по вкладке - Показывать вкладки в отдельной строке.
Сервис - Свойста обозревателя:
вкладка Общие
Домашняя страница - Пустая
Поиск - Парметры - Найти других поставщиков поиска - устанавливае Google (google search suggestions) и Яндекс. Яндекс сделать поставщиком по умолчанию.
Поставить галочку - блокировать предложения программ по изменения поставщика поиска
Ускорители - Найти други ускорители - устновим Google Translate
Закрыть.
Вкладки - Параметры - снять галку Предварительный просмотр отдельных вкладок на панели задач.
Поставить галку Быстрые вкладки.
Ок
вкладка Содержание - Автозаполнение - параметры: Использовать
автозаполнение для: Адресной строки (История просмотра, Избранное)
остальные галки снять.
вкладка Дополнительно - отметить
Разрешать запуск активного содержимого компакт-дисков на моём компьютере
Разрешать запуск активного содержимого моём компьютере (это, например чтобы можно было смотреть swf-файлы просто нажав на них)
снять галки с "использовать плавную прокрутку" и "Всегда использовать ClearType для HTML" (второе не нашел в IE9).
Сервис - Удалить журнал обозревателя - Удалить все
!настройка windows media
запустить - реукомендуемые параметры - готово.
Настройки компьютера
Удалить значок Библиотеки в Проводнике (уже сделано в W7T, но лучше переделать на запуск reg-файла во время установки который полностью удаляет функцию библиотеки)
в реестре удалить ветку
HKEY_LOCAL_MACHINE\SOFTWARE\Microsoft\Windows\CurrentVersion\Explorer\Desktop\NameSpace\{031E4825-7B94-4dc3-B131-E946B44C8DD5}
Терминальный патч
Из папки W7-SP1-RTM-RDP\ запускаем Install.lnk от имени администратора. Этот ярлык запустит install.cmd с правами администратора и параметром multi (включит разрешения создания нескольких сессий одному пользователю, а для серверов ограничим количество сессий с помощью групповой политики)
Отключение автоматической дефрагментации
1. Запустите утилиту «Дефрагментация диска» (Disk Defragmenter) из меню «Пуск | Все программы |
Стандартные | Служебные» (Start | All Programs | Accessories | System Tools).
2. Настроить расписание: Снимите флажок «Выполнять по расписанию» (Run on a Schedule).
3. Нажмите кнопку «OK».
План электропитания: высокая производительность (?возможно задать в файле ответов)
Изменяем компоненты windows
Панель управления - Программы и компоненты - Включение или отключение компонентов Windows
SNMP-протокол поставить галочку
Windows Search снять галочку
Игры (для серверов выключить, для рабочих станция оставить)
Компоненты для работы с мультимедиа (для серверов выключить, для рабочих станция оставить)
Компоненты планшетного ПК - удалить.
Платформа гаджетов Windows (для серверов выключить, для рабочих станций оставить)
Служба индексирования - удалить.
Установить галочку на клиент telnet и на клиент TFTP
Службы (уточнить по возможности отключить)
SuperFetch - отключить
Браузер компьютеров - отключить на рабочих станциях.
Защитник Windows - отключить (после установки была включена)
Настройка меню "Пуск" и панели задач:
На панели задач нажимаем правой кнопкой мышки, в появившемся контекстном меню кликаем "Свойства".
Вкладка Меню "Пуск" - Настроить:
Меню избранное - поставить галку
Устройства и принтеры - поставить галку
Ок
Действие кнопки питания - Блокировка. Ок.
На панели задач убираем закрепленные элементы IE, MediaPlayer и Проводник. Вместо них добавим калькулятор:
запускаем калькулятор - ПКМ по окну в панели задач - закрепить в панели
задач.
Изменяем структуру папок меню "Пуск"
Общее меню "C:\ProgramData\Microsoft\Windows\StartMenu\"
-"C:\Users\All Users\Microsoft\Windows\Start Menu\"
Меню пользователя "C:\Users\user\AppData\Roaming\Microsoft\Windows\Start Menu\"
Не забудьте что часть ярлыков находится в общем для всех меню "Пуск":
"C:\ProgramData\Microsoft\Windows\StartMenu\"
а другая часть - у каждого пользователя - своя, и у пользователя user находится тут -
C:\Users\user\AppData\Roaming\Microsoft\Windows\Start Menu\
Мы будем делать так, чтобы у всех было единое главное меню - поэтому всё кроме папок Автозагрузка,
Стандартные, Администрировани, Обслуживание - переносим в Общее меню.
Там создаем группы Утилиты, Графика, Мультимедиа, Интернет
из Пуск\Все программы\7-Zip\7Zip File Manager ярлык перетащить в
Утилиты, а папку 7-Zip стереть с ярлыком на файл помощи.
Тоже самое с Far Manager
На будущее - при установке других программ - проверяем чтобы они располагались, во первых в структуре новых папок (утилиты - в утилиты, графические программы - в папку Графика и т.п.). А во вторых - чтобы они были доступны всем пользователям, а не только тому, из под которого производилась установка программы - для этого надо перенести ярлыки вызова программы в Общее меню и проверить что права на вызов тоже наследовались (если не используется простой общий доступ к файлам) - иначе может возникнуть ситуация, когда другие пользователи (не администраторы) видят этот ярлык но не имеют права его вызвать.
На перенесённые из папки user программы тоже надо проверить права.
И еще - старайтесь сразу удалять те ярлыки, которыми никто не будет пользоваться (например когда ставится программа и только один ярлык её вызывает, а остальные - справка, файлы помощи и т.п. - их надо удалить а программу поместить куда следует в нашу стандартную структуру.
В папке All users/Главное меню удалить ярлыки Default Programs.lnk и Windows Update.lnk.
Пуск/Избранное - вызвать контекстное меню и там - проводник. Стереть всё что там есть и скопировать
с флешки правильное содержимое папки Избранное - это делается ком.файлом с флешки
install\закладки_ie.bat, после чего надо вручную переместить папку Ссылки (она же Панель
избранного) туда же..
Очистить список часто запускаемых приложений.
Прочти меня
В D:\nabor\ скопировать Прочти меня (а так же ярлык на рабочий стол, ссылающийся на этот текст) - это делается еще одним ком.файлом с флешки - install\Прочти меня2.0.bat, затем появившиеся 2 ярлыка расположите аккуратно рядом с корзиной в правом нижнем углу.
Теперь в меню "Пуск" на ярлыке "Мой компьютер" вызываем контекстное меню и кликаем свойства - Дополнительные параметры системы:
верхнаяя кнопка Параметры (быстродействие) - Если компьютер слабый, там можно нажать "обеспечить
наилучшее быстродействие", но оставьте "Использование стилей отображения для окон и кнопок" и
"Использование типичных задач для папок", и еще для LCD-мониторов следует оставить галку
"Сглаживать неровности экранных шрифтов".
Для обычных ПК не следует отключать все "украшательства" интерфейса. А для Корпоративных - отключить!
+Оставить отображать эскизы. Для возможности просмотра эскизов изображений в проводнике.
Загрузка и восстановление - Параметры
- убрать галку с "Выполнить автоматическую перезагрузку".
- запись отладочной информации - малый дамп памяти.
Вкладка защита системы - Параметры защиты - Локальный диск С - Настроить - Отключить защиту системы.
в свойствах "Мой Компьютер" надо включить/проверить что включено дист.упр. раб.столом и разрешить
получать удалённую помощь и добавить исключения в брандмауэр Windows (Жмем ссылку Нужно задействовать исключения брандмауэра...). Выбрать удалённых пользователей - добавить Admin. Закрыть.
Проверить что часовой пояс стоит (GMT+6)Омск, Новосибирск, Алматы (для Омска, для других городов - соответствующие)
Проверить что время соответствует настоящему
Разрешение монитора сделать 1024х768px. (при настройке эталона, иначе - родное часто нельзя ещё
выбрать, поэтому позже, после установки драйвера - установить родное).
Первичные файловые ассоциации:
В старых версиях АФИНЫ набор работал стабильно но многими программами из него не пользовались
потому что люди не умеют ассоциировать программы расширениям файлов вручную, а при нажатии на,
скажем файл PDF, система ведь не знает что есть на диске D: программа для просмотра этих типов
файлов, и не запускает ничего, или спрашивает чем открыть.
Теперь на флешке есть папка: \athena\типы файлов\, в которой хранятся образцы основных
частоиспользуемых файлов (со временем она будет пополняться в соответствии с запросами наших
клиентов).
_adobeRAW.dng - ассоциировать с IrfanView
_canon.CR2 - ассоциировать с IrfanView
_nikon.nef - ассоциировать с IrfanView
avi-открыть альт.пл.KM-VLC остав.асс.WM.avi - в имени файла уже заложен смысл - этот тип файлов
надо не ассоциировать, а просто открыть VLCплеером и KM-плеером (чтобы они запомнились в меню
"Открыть с помощью..."
djvu--Windjvu.djvu - ассоцировать с D:\nabor\of\WinDjView\WinDjView-0.5.exe
flv--FLVPlay.flv - ассоциировать с Riva FLV Player FLVPlayer.exe
gif--с стдпросм.gif - открывается IE, а надо открыть стандартным просмотрщиком изображений и факсов (и отметить галочку - всегда открывать этой программой).
mkv-открыть альт.пл.KM-VLC остав.асс.WM.mkv - так же как AVI - по умолчанию медиаплеер(еще не установлен кодек, поэтому насильно открыть медиаплеером и проассоциировать, а затем открыть VLC и KM и не ассоциировать).
mp3-открыть AIMP2 остав.асс.WM.mp3 - открыть AIMP2, но оставить ассоциацию с WMP
mp4-VLC-KM.mp4 - открыть этими 2-мя. проассоциировать с KM.
odg-ooDraw-рисунок.odg - проассоциировать с d:\nabor\of\oo_portable\OpenOfficeDrawPortable.exe
ODP-ooImpress-презент.odp - проассоциировать с d:\nabor\of\oo_portable\OpenOfficeImpressPortable.exe
ods-ooCalc-spreadsheet.ods - проассоциировать с d:\nabor\of\oo_portable\OpenOfficeCalcPortable.exe
odt-ooWriter-text.odt - проассоциировать с d:\nabor\of\oo_portable\OpenOfficeWriterPortable.exe
ogg-открыть AIMP2.ogg - ассоциировать с AIMP2
pdf--foxit.pdf - Foxit PDF Reader (при первом открытии файла в нём сам попросит проассоциироваться с PDF-файлами)
rtf-ooWriter-text.odt - проассоциировать с d:\nabor\of\oo_portable\OpenOfficeWriterPortable.exe
svg-inkscape.svg - Inkscape
swf--ie.swf - проассоциировать с IE
...
Переделка DEFAULT USER
Очистить "Недавние документы", В списке недавно используемых программ в меню "Пуск" оставить Far, WMPlayer, блокнот, Paint, 7zip), Очистить корзину, и папку Temp, очистить историю простотра FAR Alt+F12 - del и Alt+F11 - del
Зайти пользователем Admin. Удаляем содержимое C:\Users\Default\
Из C:\Users\user\ копируем содержимое в C:\Users\Default\
Выходим из сеанса Admin. Входим в сеанс User.
Свойства системы - дополнительные параметры системы - Вкладка Дополнительно - Профили пользователей - Параметры - Удаляем профиль Admin.
Заходим под профилем Admin - чтобы его профиль создался снова, скопировавшись уже из правильного Default User.
Win+R вводим sysprep откроется окно проводника щелкаем sysprep.exe
выбираем Переход в окно приветствия системы (OOBE)
ставим галочку подготовка к использованию
Завершение работы
Ок
После выключения загружаемся с подготовленной флэшки или установочного диска.
Во время работы инсталлятора жмем SHIFT+F10 откроется окно коммандной строки. Нужно перейти на наш диск (скорее всего будет E: или F:) введем
imagex.exe /capture C: D:\custom.wim /flags "Athena 2.0" "Windows 7 Athena 2.0" "Athena 2.0 by Samovarchik" /compress maximum
либо запустим pack.bat. После упаковки образа копируем custom.wim и этим образом заменяем install.wim в дистрибутиве (а он у нас распакован в d:\win7_x64\DVD).
Теперь нужно открыть этот образ в Windows AIK и создать новый файл ответов для установки настроенного образа.
Указать в файле ответов AutoUnattend-install_Athena.xml:
+выбор языка и раскладки клавиатуры
+принятие лицензии
+Автовход пользователя User
+количество входов 1
+Пароль Admin
+пропуск активации
+режим защиты 3
+часовой пояс
+рабочая сеть
Создаем файл ответов:
Запускаем Диспетчере образов системы Windows, меню Файл - Выбрать образ Windows.
Выбираем D:\win7_x64\DVD\sources\install.wim.
Выбираем Windows 7 PROFESSIONAL.
Диспетчер образов сообщит вам о том, что файл каталога устарел. Это стандартное предупреждение. Щелкните кнопку Да, чтобы создать файл
каталога.
Процедура создания файла каталога займет продолжительное время. Не прерывайте ее.
Меню Файл - Новый файл ответов.
Добавляем в него компоненты из каталога. Компоненты содержатся в узле Components.
ПКМ по нужному компоненту и выбираем куда добавлять, выбираем компоненты начинающиеся на amd64:
Microsoft-Windows-International-Core - 7 oobeSystem
Microsoft-Windows-International-Core-WinPE - 1 windowsPE
Microsoft-Windows-Security-Licensing-SLC-UX - 4 specialize
Microsoft-Windows-Setup - 1 windowsPE
Microsoft-Windows-Shell-Setup - 4 specialize и 7 oobeSystem
Microsoft-Windows-UnattendedJoin - 4 specialize
Редактируем значения
1 windowsPE
Microsoft-Windows-International-Core-WinPE
Раскладка клавиатуры (в данном случае указаны соответственно
английская и русская раскладки). Их можно задавать как в виде языкового
идентификатора (буквенного), так и в шестнадцатеричном виде (цифровом). В
этом примере задаются английская (по умолчанию) и русская раскладки.
Значения для других языков можно посмотреть в справке, нажав правую кнопку
мыши в поле значения и выбрав из контекстного меню пункт Справка, или на
этой странице. Параметры приведены в столбце Hexadecimal identifier
таблицы Default Input Locales.
Язык для программ, не поддерживающих Юникод. Для русской
Windows Vista указывается ru-RU, а для английской - en-US. Значения для
других языков для данного и двух следующих параметров можно посмотреть на
этой странице в таблице Language Pack Defaults (в столбце, соответствующем
названию параметра).
Язык интерфейса операционной системы.
Пользовательские параметры отображения чисел, денежных
единиц, дат и времени.
Microsoft-Windows-International-Core-WinPE | SetupUILanguage
Параметр задает язык программы установки Windows 7.
Параметры применяются во время прохода WindowsPE.
Microsoft-Windows-Setup | Display - Задаем параметры видео.
ColorDepth - 32 (качество цветопередачи)
HorizontalResolution - 1024 (разрешение по горизонтали)
VerticalResolution - 768 (разрешение по вертикали)
Microsoft-Windows-Setup | UserData Принятие лицензионного соглашения и информация о пользователе.
AcceptEula - true
FullName - samovarchik.info
Organization - Группа САМОВАРчик
ProductKey | WillShowUI - Never
4 specialize
Microsoft-Windows-Security-Licensing-SLC-UX
SkipAutoActivation - true
Microsoft-Windows-Shell-Setup
Computer_name - sugar
TimeZone - N. Central Asia Standard Time
Display - эти параметры заданы на проходе 1 windowsPE, но они и относятся только туда. Нужно задавать на каждом проходе.
ColorDepth 32
HorizontalResolution 1024
VerticalResolution 768
OEMInformation (Компонент OEMInformation необязательно добавлять именно к проходу 7 oobeSystem. Поддерживаются все проходы со второго по седьмой)
Logo - C:\WINDOWS\system32\athena.bmp (этот файл уже лежит в дистрибутиве)
Manufacturer - Группа "САМОВАРчик"
Model - Афина 2.0
SupportPhone - +7-950-958-56-15
SupportURL - http://samovarchik.info/
Microsoft-Windows-UnattendedJoin | Identification
JoinWorkgroup - SAMOVAR
7 oobeSystem
Microsoft-Windows-International-Core
InputLocale - en-US; ru-RU
SystemLocale - ru-RU
UILanguage - ru-RU
UserLocale - ru-RU
Microsoft-Windows-Shell-Setup на этом проходе можно не задавать параметр timezone, подцепится из прохода 4, а display нужно задать.
AutoLogon
Enablerd true
Logon count 1
Username user
Password - ПКМ по строке Value - Запись пустой строки.
First Logon Commands - добавление команд выполняющихся разово при первом входе пользователя в систему:
Меню Вставка - Синхронная команда - Проход 7 oobeSystem
вводим команду net user администратор /active:yes
порядок 1
- это серия окон, появляющихся перед первым
входом пользователя в Windows на заключительной стадии установки.
Здесь программа приветствия Windows проводит пользователя через этапы
добавления данных, необходимых для личной настройки (языковые настройки,
добавление пользователей и т. д.). Дополнительную информацию о настройке
OOBE можно найти в документе "Краткое руководство: настройка экрана
приветствия Windows".
Отвечает за отображения окна пользовательского соглашения
Microsoft, которое отображается в системах, предварительно
сконфигурированных сборщиками OEM. Для скрытия окна указывается значение.
задает тип сети, к которой подключается пользователь
(Дом, Работа, Другое).
определяет уровень защиты компьютера. с помощью следующих
значений: 1 - рекомендуемые параметры, 2 - только установка обновлений, 3
- выключена.
Определяет, пропускать ли окна приветствия OOBE.
Значение true задает пропуск окон. В соответствии с документацией, этот
параметр считается устаревшим, и информация о нем предоставлена только для
того, чтобы использовать его в целях тестирования. Microsoft не
рекомендует использование этого параметра, поскольку это может привести к
ситуации, в которой невозможно выполнить вход в систему. Например, если не
задать параметры автоматического входа в систему ни для одной учетной
записи, войти в систему не удастся.
Если для параметра установлено значение true, параметры NetworkLocation и
ProtectYourPC игнорируются.
отвечает за показ центра начальной настройки Windows при
первом входе пользователя в систему. Если установлено значение true, центр
показан не будет.
TaskbarLinks
Link0 %ALLUSERSPROFILE%\Microsoft\Windows\Start Menu\Programs\Accessories\Calculator.lnk
UserAccounts
Administrator passwords - вписываем соответствующее значение
Проверяем файл ответов
Файл - Проверка файла ответов. После проверки будет сообщение о том что
некоторые параметры файла ответов не изменены и сохранены не будут.
Сохраняем файл ответов
Файл - Сохранить файл ответов как. Сохраняем с именем AutoUnattend.xml
#8 Статьи по Движку » Добавление новых BBCode-тэгов в парсер » 12.03.2012, 23:58:38
- yoorick
- Ответов: 0
Вы долго пользовались движком и в один прекрасный день решили, что вам недостаточно функциональности встроенных в движок BBCode-тэгов?
Если вы решили самостоятельно расширить функционал парсера, эта статья поможет вам разобраться, как это сделать.
Парсер используется почти в чистом виде такой же, как в FluxBB ветки 1.4. Он лишь превращен из набора функций в класс и немного адаптирован под наш движок. Поэтому если вы хорошо знакомы с парсером FluxBB, вы не почувствуете разницы.
При написании данной статьи предполагалось, что пользователь знает HTML, CSS и хотя бы основы регулярных выражений. Еще лучше, если пользователь немного знаком с PHP.
Для добавления нового BBCode-тэга, нужно совершить несколько шагов:
Определиться с синтаксисом самого тэга: будет ли это пара [ tag]...[/ tag] или одиночный тэг, можно ли ему будет передать параметр [ tag=something]...[/ tag] или нет, и что этот параметр означает.
Определиться, как будет выглядеть результирующая HTML-разметка.
Здесь трудно дать какой-то конкретный совет.
Помните, что если вы делаете что-то блочное, то в самом начале вашей разметки закройте параграф текста, а в конце - откройте: </p><div class="newfeature">....</div><p>. Так устроен парсер, что в любой момент обработки BBCode тэгов, вы всегда находитесь внутри некоторого параграфа <p>, который был открыт ранее.
Для внутристрочных тэгов (типа [ b] или [ i]) скорее всего разметка будет на основе HTML-тэга <span>Можно ли ваш тэг использовать внутри подписи пользователя? От этого будет зависеть дальнейшая его настройка в парсере
Заставляем парсер преобразовывать ваши тэги в HTML-разметку.
Для этого находим класс Parser (protected/parser.php), в нем метод _doBBcode(). Этот метод формирует пары шаблон/замена и в конце при помощи метода preg_replace() выполняет преобразование текста сообщения в HTML-разметку.
Шаблоны добавляются в массив $pattern, разметка на замену в массив $replace. Очень важен порядок, в котором в эти массивы помещаются элементы. Чтобы не запутаться, проще всего просто поместить эти строки рядом:$pattern[] = '...'; $replace[] = '...';Если вы не хотите, чтобы ваш BBCode-тэг можно было использовать в подписях пользователей, заключите формирование пары шаблон/замена в условие:
if (!$is_signature) { $pattern[] = '...'; $replace[] = '...'; }Для описания шаблона используется синтаксис регулярных выражений PCRE (Perl Compatible Regular Expressions). Описание регулярных выражений выходит за рамки данной статьи, приведу лишь пару примеров:
$pattern[] = '#\[b\](.*?)\[/b\]#ms'; $pattern[] = '#\[url\]([^\[]*?)\[/url\]#e'; $pattern[] = '#\[colou?r=([a-zA-Z]{3,20}|\#[0-9a-fA-F]{6}|\#[0-9a-fA-F]{3})](.*?)\[/colou?r\]#ms';Если регулярное выражение получается сложным и медленным, или используется несколько вариантов для одного и того же тэга, иногда может оказаться эффективнее сначала убедиться что такой тэг присутствует в тексте сообщения, выполнив обычный текстовый поиск:
if (strpos($text, '[mytag') !== false) { $pattern[] = '...'; $replace[] = '...'; }где "mytag" заменяем на название вашего тэга.
Более-менее достоверно сказать, что такой предварительный поиск действительно увеличит производительность, можно только проведя сравнительное тестирование. (Да, это значит спарсить обоими способами несколько тысяч тестовых сообщений, как содержащих, так и не содержащих внутри себя ваш тэг, и сравнить среднее время обработки таких сообщений. Думаю для этого без навыков PHP не обойтись.) Как именно тестировать - выходит за рамки данной статьи, по сути это все эвристика.То, на что мы должны заменить текст, при совпадении с шаблоном, является специально сформированной строкой. Подробности можно прочитать здесь. Приведу примеры:
$pattern[] = '#\[b\](.*?)\[/b\]#ms'; $replace[] = '<strong>$1</strong>'; $pattern[] = '#\[search\]([^\[]*?)\[/search\]#e'; $replace[] = '$this->_handleSearchTag(\'$1\')'; $pattern[] = '#\[colou?r=([a-zA-Z]{3,20}|\#[0-9a-fA-F]{6}|\#[0-9a-fA-F]{3})](.*?)\[/colou?r\]#ms'; $replace[] = '<span style="color: $1">$2</span>';В некоторых сложных случаях, требующих дополнительной обработки или проверки каких-либо условий, рационально будет создать метод, обабатывающий ваш BBCode-тэг и возвращающий сформированную разметку в виде строки (пример сильно упрощен):
private function _handleMytagTag($text) { return '</p><div class="newfeature">' . $text . '</div><p>'; }Такие методы делаются скрытыми (private), т.к. они являются внутренними для парсера и нигде вне его не используются. Имя обычно начинается с "_handle", затем идет название вашего тэга, и завершается "Tag". Количество и имена параметров вы выбираете сами, в зависимости от ваших потребностей. Обычно их нужно не более 2.
Для того, чтобы ваш метод использовался для формирования HTML-разметки, необходимо в конце шаблона указать модификатор "е", а вместо разметки для замены, указать имя функции (как в примере выше, для тэга [ search]).Настраеваем препарсер.
Это нужно для того, чтобы парсер мог оценить правильность использования вашего тэга в сообщении.Находим в классе Parser метод preparseBBcode().
Если ваш тэг нельзя использовать в подписи пользователя, добавьте его имя в разделенный вертикальной чертой | список тэгов в условии if (preg_match(...)), которое находится внутри условия if ($is_signature) в самом начале метода.Находим метод _preparseTags().
Для начала помещаем имя вашего BBCode-тэга в массив $tags - список всех тэгов, обрабатываемых парсером.
Затем, помещая или наоборот не помещая в другие массивы имени вашего тэга, настраиваем другие параметры:$tags_selfclosed - тэги, которые не имеют закрывающего тэга. Например [ thumb] или [ cut]
$tags_nested - тэги, которые могут содержаться внутри себя. Формат массива: array('tag' => $val), где 'tag' - это имя тэга, а вместо $val может быть любое вырадение, формирующее число, и это число означает допустимый уровень вложенности тэга внутрь самого себя. Если вложить тэг большее число раз, препарсер выдаст пользователю сообщение об ошибке.
$tags_ignore - тэги, чье содержимое полностью игнорируется препарсером. На данный момент это только [ code]
$tags_block - блоковые тэги. Это как раз те, о которых я выше говорил, чтобы вы не забыли закрыть параграф </p> до них, и открыть новый после.
$tags_inline - не смотря на название, это не обязательно внутристрочные (inline) тэги, это скорее тэги, которые не допускают внутри себя символов перевода строки. Препарсер разбивает их следующим образом:
[b]Первая строка. Вторая строка.[/b]превращается в:
[b]Первая строка.[/b] [b]Вторая строка.[/b]$tags_trim - в таких тэгах пробельные символы (пробелы, табуляция, переводы строки) между обычным текстом и BBCode тэгами удаляются. Нужно помнить, что такие символы удаляются не только после открывающего тэга и перед закрывающим, но и перед и после любого другого BBCode-тэга внутри вашего.
$tags_quotes - тэги, из аргументов которых мы удаляем кавычки. Т.е. тэг вида:
[tag="something"]...[/tag]Превращается в:
[tag=something]...[/tag]$tags_limit_bbcode - все тэги, не включенные в этот список, могут содержать внутри себя любые другие ббкоды. Если мы включаем сюда какой-либо тэг, то мы указываем для него белый лист из других тэгов, разрешая только этим тэгам содержаться внутри него. Формат: 'mytag' => array('tag1', 'tag2', ...).
$tags_fix - для данных тэгов мы позволяем препарсеру самостоятельно исправить порядок открывающих и закрывающих тэгов, если пользователем они указаны неверно. Например:
[b][i]something[/b][/i]превращается в
[b][i]something[/i][/b]
Обработка пустых тэгов.
Обычно BBCode-тэги без содержимого оставляются пользователем случайно, и на самом деле не нужны.
Если ваш тэг не самозакрывающийся (т.е. имеет помимо открывающего также закрывающий тэг), найдите метод _stripEmptyBBcode(), в нем первый из циклов while(). Если ваш тэг бесполезен пустым не зависимо от наличия у него параметра, поместите его в первый из preg_replace() внутри while. Если при наличии параметра, тэг остается функциональным даже при отсутствии внутри него текста, поместите его во второй preg_replace() внутри while.
Например, [ url=http://example.org][/ url] обрабатывается также как и [ url]http://example.org[/ url], и поэтому помещен во второй preg_replace(). В то время как [ color=#a00][/ color] бесполезен, и поэтому помещен в первый preg_replace().Формирование поискового индекса.
Для того, чтобы новое сообщение могло быть найдено средствами встроенного в движок поиска, это сообщение должно быть проиндексировано. Перед индексацией из сообщения удаляются все тэги BBCode и остается только полезная информация. Для этого код, занимающийся индексированием должен знать о существовании вашего тэга и о том, как его корректно удалить.Находим класс SearchIndex (protected/searchindex.php), в нем метод splitWords(). Добавляем имя вашего тэга в самый первый preg_replace() в список тэгов, разделенных вертикальной чертой |.
В большинстве случаев этого достаточно. Но иногда к тэгу требуется особый подход. Например, может потребоваться оставить для индексации параметр тэга. В таком случае находим в этом же классе метод _stripBBcode() и добавляем в массив $patterns шаблон поиска (регулярное выражение) и строку замены. Пример:
$patterns = array( '%\[img=([^\]]*+)\]([^[]*+)\[/img\]%' => '$2 $1', // Оставить URL и описание '%\[anchor\]([a-zA-Z_0-9\-/\.:~]++)\[/anchor\]%' => ' ', // Удалить ID якоря );Проверить, что все работает, как вы планировали.
#9 Re: Функционал Движка » Тэг [cut] » 30.04.2013, 22:31:02
думаю оно должно работать везде, просто в остальных типах досок пока не применяется...
Сей Тег имеет стратегическое значение!
Когда он есть - тоже надо чтобы парсер либо не давал ставить теги ДО [ cut ], либо умел убирать их если [ cut ] разделяет начало и конец какого то тега/тегов, причем второе несомненно правильнее!
я вижу правильным, чтобы тег в разрык котогрого попадает текстовый отрезок, не убирался, а просто "насильно" заканчивался там, где обрывается текст.
Ещё и без тега [ cut ] стоит научить движок выводить n-ное кол-во символов, которое работает, если автор [ cut ] не установил - и здесь опять же надо "принудительно" заканчивать не закрытые теги если они попались в разрыв текста.
Аналогично и в результатах поиска: сейчас выдаётся просто имя темы, а правильно выдавать отрезок текста, m-ной длины до и после искомой фразы в теме. И тут опять отрезок текста, который уже в 2-х местах может попасть в разрыв тегов (в начале и в конце). Значит опять-же надо суметь завершить теги.
Как я это вижу, пример текста:
[ h ]заголовок[ /h ]
бла, бла бла - бал бла бла, цитирю:
[ quote ]лялял ааа ббб ввв яляляля[ /quote ]
и если из этого текста у нас, скажем в поиске, отрывок текста начинается посередине заголовка и заканчивается посередине цитаты, то проще убрать оба тега и [ h ] и [ quote ], что и делают все. Но это ОЧЕНЬ не правильно.
А правильный алгоритм парсера такой, чтобы то что сохранилось в отрывке текста было оформлено абсолютно так же, как оно оформлено в оригинальном тексте.
Т.е. например у парсера получился такой отрезок приведённого выше текста-примера:
головок[ /h ]
бла, бла бла - бал бла бла, цитирю:
[ quote ]лялял ааа бб
Парсер ведь знает где начинается текстовый отрезок, и когда он доходит до [ /h ] - парсер должен понять что [ h ] обрезан, но это заголовок, значит всё, что до [ /h ] он должен сам догадаться окружить заголовком (сам сначала отрезка подставить [ h ]).
Так же, когда парсер дойдёт до [ quote ], и потом - до конца текста, опять же он сам должен догадаться что раз закрывающего [ /quote ] нету, то надо его в конце отрезка текста подставить самому и вывести текст так - тогда оформление останется таким же, как в оригинале, хоть текст и будет обрезанным с обеих сторон.
Не сложнее с такими: [ list ] [ * ] ... - сам же догадается добавить [ /* ] и затем закрыть [ /list ]
с Table посложнее... ну, лучше обрезанная таблица, чем вообще никакая...
На самом деле это я пронял еще году в 2004-м, и с тех пор не понимаю тех, кто теги просто отбрасывает.. Что они ленивые? или экономят процессорное время?
Это же просто неприятно смотрится, или даже вводит в заблуждение, когда пользователь1 приводит цитату пользователя2, а поиск мне выдаёт кусок текста, в котором тег цитаты отброшен (а не обрезан), и я думаю что это пользователь1 это написал, а это не так!
Страницы 1
[ Сгенерировано за 0.026 сек, 7 запросов выполнено - Использовано памяти: 2.95 MiB (Пик: 3.07 MiB) ]