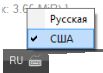САМОВАРчик
Компьютерный сервис в Омске Телефон: 8(3812) 50-66-88Вы не вошли.
- Темы: Активные | Без ответов
Объявление
- Системы
- » Статьи
- » Афина 2: системы на базе Win7
Страницы 1
Установка и настройка Windows 7 для создания эталонного образа
Устанавливаем с помощью стандартного инсталлятора windows 7, почти все настройки уже заданы в файле ответов и с помощью утилиты W7T, нам остается только указать что и куда ставить.
.
При установке на неразмеченный жесткий диск Win7 создает служебный раздел размером 100 мб. Чтобы этого
не происходило диск необходимо разметить перед установкой Windows.
TrueImage 2009/2011 - пункт Утилиты\Добавление нового диска, выберите диск, далее (предупредит что
все разделы будут удалены - пусть, данные же вы сохранили предварительно?), он станет "не занято" -
тут по нему кликайте правой кнопкой, создать раздел, сделайте его не менее 20 Гб, он должен
быть Основной, поставьте галку "Пометить как активный", Принять, затем на оставшемся свободном
месте ниже - опять создать новый раздел (тут он уже сам выберет оставшееся свободное место и тип
раздела- Логический, просто нажмите Принять. Далее. Приступить. Теперь можно выйти из Acronis и
перезагрузив, приступить к установке Windows.
Установка Win7
Если используется файл ответов созданный в предыдущей статье установка начнется автоматически. Нужно только указать раздел куда устанавливать и при необходимости отформатировать этот раздел. (настройки раздела - форматировать)
Остальные настройки уже заданы в файле ответов:
- Устанавливаемый язык - русский
- Формат времени и денежных единиц - Русский (Россия)
- Раскладка клавиатуры или метод ввода - США
Далее - Установить
Устанавливаем необходимые программы
Не будем устанавливать Paint.Net - в windows 7 есть стандартное приложение Paint которое значительно превосходит таковое же в windows xp.
7-Zip
7-zip ставить на эталонную систему: флешка:\install\1arc\7z[...].exe
запускаем 7Zip File Manager, идём в меню Сервис, настройки. Вкладка Система - Выделить всё
(отмечает все типы архивов), Вкладка "Настройки" - отметить все галочки Кроме "открывать одним
щелчком". Ок.
пробуем добавить что нибудь в архив, и в настройках выбираем формат архива - ZIP (сперва стоит 7z)
- ОК, потом можно отменить - ZIP запомнен теперь он будет использоваться по умолчанию. можно
выходить.
FAR Manager
флешка:\install\2shell\far\Far[...].msi
Next, i accept..., next, в дереве выбрать Languages/Russian, Integration - выбрать все, Addons - выбрать все. next, Finish.
Ярлык "Far Manager 2" перенести в Утилиты. Папку удалить.
Запустить по очереди два reg-файла: FarSave1.reg и FarSave2.reg
В меню (F9) "ПАРАМЕТРЫ" - настроить:
Languages - выбрать Russian, Russian
системные параметры: снимать RO-атрибут при копировании с CD, автозапись конфигурации,
настройки панели: показывать свободное место, показывать полосу прокрутки
настройки интерфейса: показывать общий индикатор копирования, удаления, Инфорамацию о копировании
настройки диалогов: отключить "автозавершение в строках ввода"
Подтверждения - убрать галку с "Выход"
для обоих полос - вид - широкий (Lctrl-4)
параметры внешних модулей\Просмотр сети\ показывать скрытые общие ресурсы - включить
распаковать FarColorer_far2_{x86|x64}_1.0.2.6.7z и получившуюся папку Colorer скопировать в c:\program files\far2\plugins
- переделать Default user - чтобы фар стал таким у ВСЕХ (после окончания настройки итак переделаем).
Перед выходом выбрать в обоих панелях корень диска D: (Запомнится) - и так переносить Default User
(а ещё добавить ярлык Far в часто запускаемые программы меню Пуск).
RocketDock
Перед установкой необходимо распаковать с флешки nabor.zip на d:\ (получится D:\nabor)
запустить RocketDock-v.1.3.5.exe
Язык установки - русский. Далее, согласиться, далее, далее, далее, Установить. Завершить.
ярлык Пуск/Все прораммы/RocketDock/RocketDock переместить в Утилиты а папку программы и остальные ярлыки - удалить.
Запустить RocketDock. Нажать Настройки панели.
Общие:
Язык - выбрать русский
+Запускать панель при старте системы
-НЕ Надо сохранять настройки в файле settings.ini - иначе для всех пользователей они будут едиными и изменения у одного тоже отразятся на всех!
-НЕ Надо помещать минимизированные окна приложений в панель
+Активировать запущенное приложение вместо запуска нового
Пока значки не расставлены - не надо их закреплять.
Значки:
Первоначальный размер значка - 18px
Увеличение "Пузырем"
Увеличение размера... - 35px
Количество соседних.. - 2
Положение:
Слева
Стиль - Milk2
Степень непрозрачности - 60%
Непрозрачность обводки - 80%
реакция
+При активации панели, выводить её поверх всех окон.
Затем убрать с панели все ярлыки, и поместить туда по группам (т.е. программы схожих направлений - рядом) - те программы, что есть в НАБОРЕ
после того как разместите значки - надо на панели вызвать контекстное меню правой кнопкой мышки и пометить галку "Автоматически прятать панель".
Теперь надо расставить значки nabor - в RocketDock, сверху вниз:
qip.exe (не 2010 - если надо, пользователь заменит сам, остальные мессенджеры не высовываем, но пишем в Прочти меня)
SkypePortable.exe
ThunderbirdPortable.exe
FirefoxPortable.exe
GoogleChromePortable.exe
OperaPortable.exe
utorrent.exe
TrueCrypt.exe
ClamWinPortable.exe
Filerecovery.exe
FoxitReaderPortable.exe
WinDjView.exe
OpenOfficeWriterPortable.exe
OpenOfficeCalcPortable.exe
Dicto.exe
SkiinE-RTranslator.exe
GIMPPortable.exe
IrfanViewPortable.exe i_view32.exe
xnview.exe
AIMP2.exe
AudacityPortable.exe
SoundRec.exe
freacPortable.exe BonkEncPortable.exe
KMPlayer.exe
VLCPortable.exe
VirtualDubPortable.exe
FLVplayer.exe
------разделитель-----
SCDWriter.exe
InfraRecorderPortable.exe
NeroExpressPortable.exe
после настройки ветвь реестра HKEY_CURRENT_USER\Software\RocketDock экспортировать в файл
восстановитьRD.reg, который поместить в папку \athena\install\ и создать там командный файл
восстановитьRD.bat, со следующми содержанием:
Код:
copy "восстановитьRD.reg" "D:\nabor\восстановитьRD.reg"
Это необходимо чтобы пользователь мог восстановить ярлыки в случае сбоя.
Вы догадались, что быстрее будет выйти после настройки из RocketDock (не трогая ярлыки) и выполнить
восстановитьRD.reg - а потом снова запустить RocketDock - ярлыки сразу станут такими как надо.
Pingya и Trya
Чтобы пользователи могли тестировать соединение с интернетом одним кликом, вызовите файл
copy-trya-pingya.bat например отсюда флешка:\Athena\smv\smv.h\
Настройка пользователя:
На "Мой компьютер" нажать контекстное меню - Управление, там - Локальные пользователи -
Пользователи. Выбрать User и нажать enter. Отметить галкой "Срок действия пароля не ограничен".
Выбрать Администратор - F2 - Admin - Enter x2 - Убираем галку отключить учетную запись.
Идем в Панель Управления - Учетные записи пользователей - Изменение своего (User) рисунка
Картинка пользователя "Желтый лист на синем фоне"
Картинка Админа Цветок (выставлено в системе по умолчанию)
Настройка интерфейса:
Настройка Диспетчера задач
Нажать ctrl+shift+esc - появится Диспетчер задач Windows. Надо перейти в закладку "процессы" и там
в меню выбрать Вид/выбрать столбцы. Добавить следует:
ИД процесса
Пользователь
Загрузка ЦП
Время ЦП
Память - частный рабочий набор
Путь к образу
Командная строка
Описание
Ок
поставить галку "отображать процессы других пользователей"
Затем в меню "Параметры" убрать галку "Поверх остальных окон".
Потом - расширить окно Диспетчера так, чтобы все столбцы было видно.
На вкладке "Быстродействие": Вид - включить "Вывод времени ядра"
На вкладке "Сеть": Вид - выбрать столбцы:
Использование сети
Скорость линии
Состояние
Отправлено байт
Получено байт
Байт
Вид/Журнал сетевого адаптера: поставить все галки
Настройка проводника Windows
1. Откройте Проводник на какой-либо папке.
2. Вид просмотра - таблица
3. Сервис - Параметры папок.
4. Вкладка Общие. Область переходов - установить галки "Показать все папки" и "Автоматически разворачивать до текущей папки"
5. Вкладка «Вид» (View) поставьте галочки «Всегда отображать меню» (Always Show Menus). Выводить полнуый путь в строке заголовка.
7. Нажмите Применить ко всем папкам.
9. Ок
В в окнах "Компьютер" и "Устройства и Принтеры" - вид таблица. В Панели
управления Крупные значки.
Добавляем колонки в окне "Компьютер"
Имя
Тип
Общий размер
Свободно
Процент заполнения
Переключение языка ввода
Панель управления - Язык и региональные стандарты, влкадка Языки и
клавиатуры - Изменить клавиатуру, Переключение клавиатуры - сменить
сочетание клавиш (Смена языка ввода - CTRL + SHIFT; Смена раскладки
клавиатуры - не назначено) - Ок x2.
Перейдите на вкладку Дополнительно, щелкните Копировать параметры:
установить обе галочки - Ок x2.
Установим тему оформеления:
файлы заменены и пропатчены в дистрибутиве
1. Патчим системные файлы
UXTheme Patch\UniversalThemePatcher-x86/х64.exe запускаем от имени администратора
жмем все три кнопки Patch
закрываем
2. Идем в C:\Windows\Resources\Themes\Aero
Файлу aero.msstyles меняем владельца на текущего пользователя и в атрибутах безопасности текущему пользователю устанавливаем полные права.
Копируем с заменой Slate (Grey)\Aero.msstyles в C:\Windows\Resources\Themes\Aero - серая тема
Нужно только заменит фон рабочего стола на серый цвет: Персонализация - Фон рабочего стола - Сплошные цвета - выбираем серый - Сохранить.
Для серверов выбираем классическую тему с маленькими значками панели задач (ПКМ на Панели задач - свойства - Использовать маленькие значки)
Настройка IE
Вызвать Internet Explorer, при этом надо быть подключеным к интернету,
------------------
А чтобы это было возможно, надо в эталонном ПК иметь сетевую карту которую Windows примет без
драйверов - Realtek 8139D PCI, и её настроить на соединение с интернетом.
Также сразу настроим Дополнительные параметры общего доступа:
Центр управления сетями и общим доступом - Изменить дополнительные параметры общего доступа
У обоих профилей выбираем следующие значения:
Сетевое обнаружение - Включить
Общий доступ к файлам - Включить
Доступ к общим папкам - Включить
Подключения общего доступа к файлам - использовать 40 или 56 битное шифрование (это нужно для совместимости с win xp - она не поддерживает 128 битное шифрование)
Общий доступ с парольной защитой - Включить
-------------------
Появится окно"Настройка Internet Explorer 9", Выбрать "Использовать
рекомендуемые параметры безопасности и совместимости".
Ставим голосовой и видеочат Google (GoogleVoiceAndVideoSetup.exe), залогиниться на gmail
В новом интерфейсе идем в настройки почты - Чат - Голосовой и видеочат - Установить сейчас.
в области чат нажать кнопку с треугольником вершиной вниз - выбрать "Добавить голосовой и видеочат"
http://www.google.com/chat/video?hl=ru
Сразу отключить GoogleUpdate - HKCU\software\microsoft\windows\current
version\run - удалить Google Update.
Вид (что-бы появилась строка меню нужно нажать Alt) - Панели ставим галки
Строка состояния
Строка меню
Панель избранного
ПКМ по вкладке - Показывать вкладки в отдельной строке.
Сервис - Свойста обозревателя:
вкладка Общие
Домашняя страница - Пустая
Поиск - Парметры - Найти других поставщиков поиска - устанавливае Google (google search suggestions) и Яндекс. Яндекс сделать поставщиком по умолчанию.
Поставить галочку - блокировать предложения программ по изменения поставщика поиска
Ускорители - Найти други ускорители - устновим Google Translate
Закрыть.
Вкладки - Параметры - снять галку Предварительный просмотр отдельных вкладок на панели задач.
Поставить галку Быстрые вкладки.
Ок
вкладка Содержание - Автозаполнение - параметры: Использовать
автозаполнение для: Адресной строки (История просмотра, Избранное)
остальные галки снять.
вкладка Дополнительно - отметить
Разрешать запуск активного содержимого компакт-дисков на моём компьютере
Разрешать запуск активного содержимого моём компьютере (это, например чтобы можно было смотреть swf-файлы просто нажав на них)
снять галки с "использовать плавную прокрутку" и "Всегда использовать ClearType для HTML" (второе не нашел в IE9).
Сервис - Удалить журнал обозревателя - Удалить все
!настройка windows media
запустить - реукомендуемые параметры - готово.
Настройки компьютера
Удалить значок Библиотеки в Проводнике (уже сделано в W7T, но лучше переделать на запуск reg-файла во время установки который полностью удаляет функцию библиотеки)
в реестре удалить ветку
HKEY_LOCAL_MACHINE\SOFTWARE\Microsoft\Windows\CurrentVersion\Explorer\Desktop\NameSpace\{031E4825-7B94-4dc3-B131-E946B44C8DD5}
Терминальный патч
Из папки W7-SP1-RTM-RDP\ запускаем Install.lnk от имени администратора. Этот ярлык запустит install.cmd с правами администратора и параметром multi (включит разрешения создания нескольких сессий одному пользователю, а для серверов ограничим количество сессий с помощью групповой политики)
Отключение автоматической дефрагментации
1. Запустите утилиту «Дефрагментация диска» (Disk Defragmenter) из меню «Пуск | Все программы |
Стандартные | Служебные» (Start | All Programs | Accessories | System Tools).
2. Настроить расписание: Снимите флажок «Выполнять по расписанию» (Run on a Schedule).
3. Нажмите кнопку «OK».
План электропитания: высокая производительность (?возможно задать в файле ответов)
Изменяем компоненты windows
Панель управления - Программы и компоненты - Включение или отключение компонентов Windows
SNMP-протокол поставить галочку
Windows Search снять галочку
Игры (для серверов выключить, для рабочих станция оставить)
Компоненты для работы с мультимедиа (для серверов выключить, для рабочих станция оставить)
Компоненты планшетного ПК - удалить.
Платформа гаджетов Windows (для серверов выключить, для рабочих станций оставить)
Служба индексирования - удалить.
Установить галочку на клиент telnet и на клиент TFTP
Службы (уточнить по возможности отключить)
SuperFetch - отключить
Браузер компьютеров - отключить на рабочих станциях.
Защитник Windows - отключить (после установки была включена)
Настройка меню "Пуск" и панели задач:
На панели задач нажимаем правой кнопкой мышки, в появившемся контекстном меню кликаем "Свойства".
Вкладка Меню "Пуск" - Настроить:
Меню избранное - поставить галку
Устройства и принтеры - поставить галку
Ок
Действие кнопки питания - Блокировка. Ок.
На панели задач убираем закрепленные элементы IE, MediaPlayer и Проводник. Вместо них добавим калькулятор:
запускаем калькулятор - ПКМ по окну в панели задач - закрепить в панели
задач.
Изменяем структуру папок меню "Пуск"
Общее меню "C:\ProgramData\Microsoft\Windows\StartMenu\"
-"C:\Users\All Users\Microsoft\Windows\Start Menu\"
Меню пользователя "C:\Users\user\AppData\Roaming\Microsoft\Windows\Start Menu\"
Не забудьте что часть ярлыков находится в общем для всех меню "Пуск":
"C:\ProgramData\Microsoft\Windows\StartMenu\"
а другая часть - у каждого пользователя - своя, и у пользователя user находится тут -
C:\Users\user\AppData\Roaming\Microsoft\Windows\Start Menu\
Мы будем делать так, чтобы у всех было единое главное меню - поэтому всё кроме папок Автозагрузка,
Стандартные, Администрировани, Обслуживание - переносим в Общее меню.
Там создаем группы Утилиты, Графика, Мультимедиа, Интернет
из Пуск\Все программы\7-Zip\7Zip File Manager ярлык перетащить в
Утилиты, а папку 7-Zip стереть с ярлыком на файл помощи.
Тоже самое с Far Manager
На будущее - при установке других программ - проверяем чтобы они располагались, во первых в структуре новых папок (утилиты - в утилиты, графические программы - в папку Графика и т.п.). А во вторых - чтобы они были доступны всем пользователям, а не только тому, из под которого производилась установка программы - для этого надо перенести ярлыки вызова программы в Общее меню и проверить что права на вызов тоже наследовались (если не используется простой общий доступ к файлам) - иначе может возникнуть ситуация, когда другие пользователи (не администраторы) видят этот ярлык но не имеют права его вызвать.
На перенесённые из папки user программы тоже надо проверить права.
И еще - старайтесь сразу удалять те ярлыки, которыми никто не будет пользоваться (например когда ставится программа и только один ярлык её вызывает, а остальные - справка, файлы помощи и т.п. - их надо удалить а программу поместить куда следует в нашу стандартную структуру.
В папке All users/Главное меню удалить ярлыки Default Programs.lnk и Windows Update.lnk.
Пуск/Избранное - вызвать контекстное меню и там - проводник. Стереть всё что там есть и скопировать
с флешки правильное содержимое папки Избранное - это делается ком.файлом с флешки
install\закладки_ie.bat, после чего надо вручную переместить папку Ссылки (она же Панель
избранного) туда же..
Очистить список часто запускаемых приложений.
Прочти меня
В D:\nabor\ скопировать Прочти меня (а так же ярлык на рабочий стол, ссылающийся на этот текст) - это делается еще одним ком.файлом с флешки - install\Прочти меня2.0.bat, затем появившиеся 2 ярлыка расположите аккуратно рядом с корзиной в правом нижнем углу.
Теперь в меню "Пуск" на ярлыке "Мой компьютер" вызываем контекстное меню и кликаем свойства - Дополнительные параметры системы:
верхнаяя кнопка Параметры (быстродействие) - Если компьютер слабый, там можно нажать "обеспечить
наилучшее быстродействие", но оставьте "Использование стилей отображения для окон и кнопок" и
"Использование типичных задач для папок", и еще для LCD-мониторов следует оставить галку
"Сглаживать неровности экранных шрифтов".
Для обычных ПК не следует отключать все "украшательства" интерфейса. А для Корпоративных - отключить!
+Оставить отображать эскизы. Для возможности просмотра эскизов изображений в проводнике.
Загрузка и восстановление - Параметры
- убрать галку с "Выполнить автоматическую перезагрузку".
- запись отладочной информации - малый дамп памяти.
Вкладка защита системы - Параметры защиты - Локальный диск С - Настроить - Отключить защиту системы.
в свойствах "Мой Компьютер" надо включить/проверить что включено дист.упр. раб.столом и разрешить
получать удалённую помощь и добавить исключения в брандмауэр Windows (Жмем ссылку Нужно задействовать исключения брандмауэра...). Выбрать удалённых пользователей - добавить Admin. Закрыть.
Проверить что часовой пояс стоит (GMT+6)Омск, Новосибирск, Алматы (для Омска, для других городов - соответствующие)
Проверить что время соответствует настоящему
Разрешение монитора сделать 1024х768px. (при настройке эталона, иначе - родное часто нельзя ещё
выбрать, поэтому позже, после установки драйвера - установить родное).
Первичные файловые ассоциации:
В старых версиях АФИНЫ набор работал стабильно но многими программами из него не пользовались
потому что люди не умеют ассоциировать программы расширениям файлов вручную, а при нажатии на,
скажем файл PDF, система ведь не знает что есть на диске D: программа для просмотра этих типов
файлов, и не запускает ничего, или спрашивает чем открыть.
Теперь на флешке есть папка: \athena\типы файлов\, в которой хранятся образцы основных
частоиспользуемых файлов (со временем она будет пополняться в соответствии с запросами наших
клиентов).
_adobeRAW.dng - ассоциировать с IrfanView
_canon.CR2 - ассоциировать с IrfanView
_nikon.nef - ассоциировать с IrfanView
avi-открыть альт.пл.KM-VLC остав.асс.WM.avi - в имени файла уже заложен смысл - этот тип файлов
надо не ассоциировать, а просто открыть VLCплеером и KM-плеером (чтобы они запомнились в меню
"Открыть с помощью..."
djvu--Windjvu.djvu - ассоцировать с D:\nabor\of\WinDjView\WinDjView-0.5.exe
flv--FLVPlay.flv - ассоциировать с Riva FLV Player FLVPlayer.exe
gif--с стдпросм.gif - открывается IE, а надо открыть стандартным просмотрщиком изображений и факсов (и отметить галочку - всегда открывать этой программой).
mkv-открыть альт.пл.KM-VLC остав.асс.WM.mkv - так же как AVI - по умолчанию медиаплеер(еще не установлен кодек, поэтому насильно открыть медиаплеером и проассоциировать, а затем открыть VLC и KM и не ассоциировать).
mp3-открыть AIMP2 остав.асс.WM.mp3 - открыть AIMP2, но оставить ассоциацию с WMP
mp4-VLC-KM.mp4 - открыть этими 2-мя. проассоциировать с KM.
odg-ooDraw-рисунок.odg - проассоциировать с d:\nabor\of\oo_portable\OpenOfficeDrawPortable.exe
ODP-ooImpress-презент.odp - проассоциировать с d:\nabor\of\oo_portable\OpenOfficeImpressPortable.exe
ods-ooCalc-spreadsheet.ods - проассоциировать с d:\nabor\of\oo_portable\OpenOfficeCalcPortable.exe
odt-ooWriter-text.odt - проассоциировать с d:\nabor\of\oo_portable\OpenOfficeWriterPortable.exe
ogg-открыть AIMP2.ogg - ассоциировать с AIMP2
pdf--foxit.pdf - Foxit PDF Reader (при первом открытии файла в нём сам попросит проассоциироваться с PDF-файлами)
rtf-ooWriter-text.odt - проассоциировать с d:\nabor\of\oo_portable\OpenOfficeWriterPortable.exe
svg-inkscape.svg - Inkscape
swf--ie.swf - проассоциировать с IE
...
Переделка DEFAULT USER
Очистить "Недавние документы", В списке недавно используемых программ в меню "Пуск" оставить Far, WMPlayer, блокнот, Paint, 7zip), Очистить корзину, и папку Temp, очистить историю простотра FAR Alt+F12 - del и Alt+F11 - del
Зайти пользователем Admin. Удаляем содержимое C:\Users\Default\
Из C:\Users\user\ копируем содержимое в C:\Users\Default\
Выходим из сеанса Admin. Входим в сеанс User.
Свойства системы - дополнительные параметры системы - Вкладка Дополнительно - Профили пользователей - Параметры - Удаляем профиль Admin.
Заходим под профилем Admin - чтобы его профиль создался снова, скопировавшись уже из правильного Default User.
Win+R вводим sysprep откроется окно проводника щелкаем sysprep.exe
выбираем Переход в окно приветствия системы (OOBE)
ставим галочку подготовка к использованию
Завершение работы
Ок
После выключения загружаемся с подготовленной флэшки или установочного диска.
Во время работы инсталлятора жмем SHIFT+F10 откроется окно коммандной строки. Нужно перейти на наш диск (скорее всего будет E: или F:) введем
imagex.exe /capture C: D:\custom.wim /flags "Athena 2.0" "Windows 7 Athena 2.0" "Athena 2.0 by Samovarchik" /compress maximum
либо запустим pack.bat. После упаковки образа копируем custom.wim и этим образом заменяем install.wim в дистрибутиве (а он у нас распакован в d:\win7_x64\DVD).
Теперь нужно открыть этот образ в Windows AIK и создать новый файл ответов для установки настроенного образа.
Указать в файле ответов AutoUnattend-install_Athena.xml:
+выбор языка и раскладки клавиатуры
+принятие лицензии
+Автовход пользователя User
+количество входов 1
+Пароль Admin
+пропуск активации
+режим защиты 3
+часовой пояс
+рабочая сеть
Создаем файл ответов:
Запускаем Диспетчере образов системы Windows, меню Файл - Выбрать образ Windows.
Выбираем D:\win7_x64\DVD\sources\install.wim.
Выбираем Windows 7 PROFESSIONAL.
Диспетчер образов сообщит вам о том, что файл каталога устарел. Это стандартное предупреждение. Щелкните кнопку Да, чтобы создать файл
каталога.
Процедура создания файла каталога займет продолжительное время. Не прерывайте ее.
Меню Файл - Новый файл ответов.
Добавляем в него компоненты из каталога. Компоненты содержатся в узле Components.
ПКМ по нужному компоненту и выбираем куда добавлять, выбираем компоненты начинающиеся на amd64:
Microsoft-Windows-International-Core - 7 oobeSystem
Microsoft-Windows-International-Core-WinPE - 1 windowsPE
Microsoft-Windows-Security-Licensing-SLC-UX - 4 specialize
Microsoft-Windows-Setup - 1 windowsPE
Microsoft-Windows-Shell-Setup - 4 specialize и 7 oobeSystem
Microsoft-Windows-UnattendedJoin - 4 specialize
Редактируем значения
1 windowsPE
Microsoft-Windows-International-Core-WinPE
Раскладка клавиатуры (в данном случае указаны соответственно
английская и русская раскладки). Их можно задавать как в виде языкового
идентификатора (буквенного), так и в шестнадцатеричном виде (цифровом). В
этом примере задаются английская (по умолчанию) и русская раскладки.
Значения для других языков можно посмотреть в справке, нажав правую кнопку
мыши в поле значения и выбрав из контекстного меню пункт Справка, или на
этой странице. Параметры приведены в столбце Hexadecimal identifier
таблицы Default Input Locales.
Язык для программ, не поддерживающих Юникод. Для русской
Windows Vista указывается ru-RU, а для английской - en-US. Значения для
других языков для данного и двух следующих параметров можно посмотреть на
этой странице в таблице Language Pack Defaults (в столбце, соответствующем
названию параметра).
Язык интерфейса операционной системы.
Пользовательские параметры отображения чисел, денежных
единиц, дат и времени.
Microsoft-Windows-International-Core-WinPE | SetupUILanguage
Параметр задает язык программы установки Windows 7.
Параметры применяются во время прохода WindowsPE.
Microsoft-Windows-Setup | Display - Задаем параметры видео.
ColorDepth - 32 (качество цветопередачи)
HorizontalResolution - 1024 (разрешение по горизонтали)
VerticalResolution - 768 (разрешение по вертикали)
Microsoft-Windows-Setup | UserData Принятие лицензионного соглашения и информация о пользователе.
AcceptEula - true
FullName - samovarchik.info
Organization - Группа САМОВАРчик
ProductKey | WillShowUI - Never
4 specialize
Microsoft-Windows-Security-Licensing-SLC-UX
SkipAutoActivation - true
Microsoft-Windows-Shell-Setup
Computer_name - sugar
TimeZone - N. Central Asia Standard Time
Display - эти параметры заданы на проходе 1 windowsPE, но они и относятся только туда. Нужно задавать на каждом проходе.
ColorDepth 32
HorizontalResolution 1024
VerticalResolution 768
OEMInformation (Компонент OEMInformation необязательно добавлять именно к проходу 7 oobeSystem. Поддерживаются все проходы со второго по седьмой)
Logo - C:\WINDOWS\system32\athena.bmp (этот файл уже лежит в дистрибутиве)
Manufacturer - Группа "САМОВАРчик"
Model - Афина 2.0
SupportPhone - +7-950-958-56-15
SupportURL - http://samovarchik.info/
Microsoft-Windows-UnattendedJoin | Identification
JoinWorkgroup - SAMOVAR
7 oobeSystem
Microsoft-Windows-International-Core
InputLocale - en-US; ru-RU
SystemLocale - ru-RU
UILanguage - ru-RU
UserLocale - ru-RU
Microsoft-Windows-Shell-Setup на этом проходе можно не задавать параметр timezone, подцепится из прохода 4, а display нужно задать.
AutoLogon
Enablerd true
Logon count 1
Username user
Password - ПКМ по строке Value - Запись пустой строки.
First Logon Commands - добавление команд выполняющихся разово при первом входе пользователя в систему:
Меню Вставка - Синхронная команда - Проход 7 oobeSystem
вводим команду net user администратор /active:yes
порядок 1
- это серия окон, появляющихся перед первым
входом пользователя в Windows на заключительной стадии установки.
Здесь программа приветствия Windows проводит пользователя через этапы
добавления данных, необходимых для личной настройки (языковые настройки,
добавление пользователей и т. д.). Дополнительную информацию о настройке
OOBE можно найти в документе "Краткое руководство: настройка экрана
приветствия Windows".
Отвечает за отображения окна пользовательского соглашения
Microsoft, которое отображается в системах, предварительно
сконфигурированных сборщиками OEM. Для скрытия окна указывается значение.
задает тип сети, к которой подключается пользователь
(Дом, Работа, Другое).
определяет уровень защиты компьютера. с помощью следующих
значений: 1 - рекомендуемые параметры, 2 - только установка обновлений, 3
- выключена.
Определяет, пропускать ли окна приветствия OOBE.
Значение true задает пропуск окон. В соответствии с документацией, этот
параметр считается устаревшим, и информация о нем предоставлена только для
того, чтобы использовать его в целях тестирования. Microsoft не
рекомендует использование этого параметра, поскольку это может привести к
ситуации, в которой невозможно выполнить вход в систему. Например, если не
задать параметры автоматического входа в систему ни для одной учетной
записи, войти в систему не удастся.
Если для параметра установлено значение true, параметры NetworkLocation и
ProtectYourPC игнорируются.
отвечает за показ центра начальной настройки Windows при
первом входе пользователя в систему. Если установлено значение true, центр
показан не будет.
TaskbarLinks
Link0 %ALLUSERSPROFILE%\Microsoft\Windows\Start Menu\Programs\Accessories\Calculator.lnk
UserAccounts
Administrator passwords - вписываем соответствующее значение
Проверяем файл ответов
Файл - Проверка файла ответов. После проверки будет сообщение о том что
некоторые параметры файла ответов не изменены и сохранены не будут.
Сохраняем файл ответов
Файл - Сохранить файл ответов как. Сохраняем с именем AutoUnattend.xml
Редактировался ktokto (10.03.2012, 13:39:13)
Сейчас на Афина 2.0 имею проблему при работе в терминальном сеансе. С виндового клиента пробрасывается раскладка клавиатуры, например на клиенте в момент подключения стоит английская раскладка, на сервере с афиной тоже английская, захожу в терминальный сеанс начинаю работать нужна русская раскладка, нажимаю [ctrl]+[shift], всеравно остаюсь на английской, так как с клиент мне проброшена английская это видно на двойной языковой панели.
Теперь вторая ситуация, подключаюсь в тот же сеанс но уже консольно и вижу те же две языковые панели, их будет две пока сеанс не завершится и не начнется новый консольный сеанс. Нашел такое решение
На терминальном сервере от имени админа внести изменения в реестр в ветке HKLM\System\CurrentControlSet\Control\Keyboard Layout: создать параметр IgnoreRemoteKeyboardLayout типа REG_DWORD(32bit) и установить значение 1. Ребут, профит.
Источник: http://korotkoff.ru/it/wsvr8lang_conflict.html
Редактировался viktor (10.02.2013, 00:40:42)
Разрешить брандмауэру Windows 7 отвечать на входящие эхо-сообщения ICMP. По умолчанию запрещено.
Для проверки доступности компьютера по сети обычно используют утилиту Ping. Во время проверки связи отправляется эхо-сообщение ICMP, и в ответ запрашивается ответ эхо ICMP. По умолчанию брандмауэр Windows отклоняет входящие эхо-сообщения ICMP, поэтому компьютер не может отправить ответ эхо ICMP.
Для решения этого вопроса выполним следующие действия: Открываем Брандмауэр Windows в режиме повышенной безопасности. Выбираем узел Правила для входящих подключений и щелкаем ссылку Новое правило. Выбираем значение переключателя Настраиваемые и нажимаем кнопку Далее. Выбираем значение переключателя Все программы и нажимаем кнопку Далее. Тип протокола: ICMPv4 Нажимаем кнопку Настроить для пункта Параметры протокола ICMP Установливаем переключатель в значение Определенные типы ICMP, отмечаем флажок Эхо-запрос, нажмаем кнопку ОК и следом Далее. На этом этапе оставляем по умолчанию или если необходимо, то выбираем необходимые IP адреса. Выбираем Разрешить подключение и нажимаем кнопку Далее. Выбираем необходимый профиль в котором хотим использовать это правило, и нажмимаем кнопку Далее. Вводим имя и описание (не обязательно). Нажммаем кнопку Готово. Повторяем при необходимости для ICMPv6
или через cmd:
netsh advfirewall firewall add rule name="ICMP_Echo" dir=in action=allow protocol=icmpv4:8,any description="Ответ на ping" enable=yes profile=anyЭкран входа в систему:
Панель управления - Администрирование - Локальная политика безопасности\\
Локальные политики - Параметры безопасности
Интерактивный вход в систему: не отображать последнее имя пользователя - Включено
Интерактивный вход: не требовать нажатия сочетания клавиш CTRL+ALT+DEL - Отключено
Этими настройками будет отключен экран входа с выбором учетной записи.
Объясню почему я считаю что нужно делать так: еще при использовании Windows XP экран входа выглядел как список пользователей. Сотруднику для входа нужно было выбрать свою учетную запись и ввести пароль. Если пользователей больше 30 на экране входа, то после загрузки компьютер долгое время откровенно тупил пока появлялась возможность выбрать учетку. Для этого было придумано использовать скрытие пользователей с главного экрана с помощью реестра, что привело к дополнительным манипуляциям при настройке компьютера. При этом если даже пользователь с главного экрана скрыт, то можно было нажать CTRL+Alt+Delete, открыв классический диалог ввода логина и пароля. В Windows 7 такой механизм (CTRL+Alt+Delete -> Логин+Пароль) не работает. Считаю что оно и к лучшему. Нужно сделать классический экран входа (логин+пароль) на всех компьютерах. Таким образом мы получим следующие плюсы:
- сократим время загрузки компьютера (ввод логина занимает гораздо меньше времени чем ожидание пока система прогрузит экран пользователей с большим их количеством).
- уберем лишний шаг на этапе настройки компьютера, а также и при создании нового пользователя (ведь его нужно прописать не в одном файле с пользователями, а также и в файлах которые скрывают пользователей)
- повысится уровень безопасности системы: сейчас очень легко получить список пользователей компьютера просто посмотрев на стартовый экран
Кроме того при использовании домена все равно придется использовать окно с логином и паролем - это настройка политик домена Windows по умолчанию, но я считаю что это и правильно.
В Windows XP изначально не было поиска. а когда он появился отдельным компонентом - мало кто им пользовался.
В Win7 всё иначе - поиск и индексация - неотъемлимая часть интерфейса, и многие пользователи требуют его!
http://answers.microsoft.com/ru-ru/wind … 2d37b8c795
http://blog-pc.ru/poisk-fajlov-v-windows-7.html
http://forum.ru-board.com/topic.cgi?for … 1&start=20
http://www.itshop.ru/Poisk-v-Windows-7- … 1/l9i22834
В Жениной сборке АФ2.0 поиска нет.
Иду в Программы и компоненты, слева: "Включение или отключение компонентов Windows", ищу Windows Search, Ok. Перезагружаю.
Можно ещё "пошурудить" Сервис\Параметры папок\Поиск (или сбросить по умолчанию)
и про настройку меню Пуск: http://www.compgramotnost.ru/windows-7/ … -windows-7
Раздел в 100 Мб создается системой при установке и предназначен для защиты загрузочных файлов ОС.
На данном разделе находятся файлы конфигурации хранилища загрузки (BCD) и загрузчик системы (файл bootmgr).
Многие считают, что с помощью только этого раздела можно выполнить восстановление системы и называют его разделом восстановления. Это не так потому, что объем всех файлов, расположенных на нем не превышает 35 Мб, а объем файлов восстановления – около 150 Мб.
Хотя вход в среду восстановления осуществляется с помощью этого раздела, образа среды восстановления на этом разделе нет. Образ среды находится в скрытой системной папке Recovery на разделе с операционной системой.
Получается если у вас есть снимок системы сделанный Acronis'ом - то этот раздел не нужен.
Что не понравилось:
1) было дело - не смог по alt+Ctrl+del вызвать переключение на другого пользователя (не был залогинен никем вообще
2) кликаешь на новом типе файлов правой, открыть с помощью - и там только 1 программа или нету вообще. Идешь на D:\nabor\... ищешь там её (km-player например), выбираешь exe-шник, ок - и тут в окошке появляются ВСЕ. а до этого их не было! Бесит!
и - надо проассоциировтаь с большинством типов файлов, а то звонят...
3) Люди требуют поиск! надо включать
http://www.winblog.ru/win7/1147767606-19081101.html
http://www.oszone.net/10802
4) про SSD- написать.
5) адаптировать набор для W7.
убрать SoundREC, убрать CD-граббер
сменить просмотрщик графики
km-player заменить на даум-под.
что с хромом то?
6) Вернуть кнопку Проводник на панель задач
Как включить поиск:
1) Идём в Панель управления, Программы и компоненты, слева нижний пункт "Включение или отключение компонентов Windows". Появится окно, галочкой кликаем Windows Search, OK. Подождать, выбрать "Перезагрузить сейчас"
2) Полсе перезагрузки в Панели управления появится ещё 1 пункт: "Параметры индексирования".
Ниже кнопка Изменить, и галкой отмечаем диск D: (там ведь лежат все файлы). Ок.
Затем кнопку "Дополнительно" - Перестроить. Предупредит что пересоздание индекса может занять много времени (можно запустить на ночь).
3) по умолчанию расположен индекс тут: C:\ProgramData\Microsoft\Search\...
а, т.к. мы оперируем снимком C:\ для восстановления, индекс устареет/потеряется после каждого восстановления. Значит правильно перенести его на другой диск (D:)
В Том же меню "Дополнительно" Пункта ПУ "Параметры индексирования", жмём кнопку "Выбрать новое", и выбираем(создаём) папку, например D:\Search, потом надо подождать, пока индекс перенесется в новую папку.
Страницы 1
[ Сгенерировано за 0.020 сек, 9 запросов выполнено - Использовано памяти: 2.21 MiB (Пик: 2.28 MiB) ]